Is your iPhone displaying “SOS” and you’re unsure why? This comprehensive guide on WHAT.EDU.VN explains what SOS mode means on your iPhone, how it works, and how to troubleshoot connectivity issues. We’ll explore emergency calls, cellular network problems, and provide solutions for SOS, No Service, or Searching issues. Discover more about iPhone connectivity, emergency features, and cellular settings in this guide.
1. What Does SOS Mode on iPhone Mean?
SOS mode on your iPhone indicates that the device is not connected to your primary cellular network but can still make emergency calls through other available networks. This allows you to contact emergency services even without a signal from your usual carrier.
When your iPhone displays SOS, it means:
- Your iPhone can’t connect to your regular cellular network.
- You can still make emergency calls.
- The feature is available in Australia, Canada, the United States, and other regions.
To leverage this feature effectively, it’s important to understand when and how to use it. For example, if you are in an area with poor coverage from your carrier but other networks are available, your iPhone will switch to SOS mode to ensure you can still reach emergency services. According to Apple Support, the SOS feature is designed to prioritize emergency communications in situations where standard cellular connectivity is compromised.
2. Why is My iPhone Showing SOS Only?
If your iPhone displays “SOS Only,” it signifies that while your device cannot connect to your usual cellular network, it can still make emergency calls via other carrier networks. This feature is designed to ensure you can contact emergency services even when your primary network is unavailable.
Reasons for seeing “SOS Only” include:
- Lack of Cellular Coverage: Your iPhone can’t connect to your carrier’s network in your current location.
- Network Outage: There may be an outage affecting your carrier’s services.
- SIM Card Issues: Problems with your SIM card can prevent your iPhone from connecting to the network.
- Software Problems: iOS glitches or outdated software can sometimes cause connectivity issues.
You can try the following to troubleshoot:
- Check Cellular Coverage: Ensure you are in an area with cellular coverage.
- Restart Your iPhone: Restarting your device can sometimes resolve temporary software glitches.
- Toggle Airplane Mode: Turn on Airplane Mode for 15 seconds and then turn it off to reset the network connection.
- Update Carrier Settings: Go to Settings > General > About to check for carrier settings updates.
- Contact Your Carrier: Verify that your account is active and that there are no issues with your plan or device.
Experiencing “SOS Only” can be concerning, but understanding the potential causes and available solutions can help you restore normal cellular service.
3. How to Make an Emergency Call in SOS Mode on iPhone?
To make an emergency call when your iPhone is in SOS mode, follow these steps:
- Unlock Your iPhone: If your iPhone is locked, unlock it using Face ID, Touch ID, or your passcode.
- Access the Keypad: On the lock screen, tap “Emergency” or open the Phone app.
- Dial 911 or Your Local Emergency Number: Use the keypad to dial 911 in the United States and Canada, 000 in Australia, or the appropriate emergency number for your region.
- Tap the Call Button: Press the call button to initiate the emergency call.
During the call:
- Speak Clearly: Provide your location and the nature of the emergency.
- Stay Calm: Try to remain calm and follow the instructions of the emergency operator.
- Follow Instructions: Listen carefully and answer any questions the operator may have.
Even without a cellular signal from your primary carrier, your iPhone can connect to other available networks to make the emergency call. Remember, the ability to make emergency calls in SOS mode can be crucial in urgent situations.
4. What is Emergency SOS via Satellite on iPhone?
Emergency SOS via satellite on iPhone is a feature that allows you to send text messages to emergency services when you are outside of cellular and Wi-Fi coverage. This groundbreaking capability is available on iPhone 14 models and later.
Key features of Emergency SOS via satellite:
- Direct Connection to Satellites: Your iPhone can connect directly to a satellite to send and receive messages.
- Emergency Text Messaging: Send texts to emergency responders who can dispatch help.
- Location Sharing: Your location is shared with emergency services and your emergency contacts.
- Availability: This service is available in the US, Canada, Australia, New Zealand, the UK, Ireland, France, Germany, Austria, Italy, Spain, Portugal, Switzerland, Luxembourg, and Belgium.
To use Emergency SOS via satellite:
- Try Calling 911: First, attempt to call 911 or your local emergency number. If the call doesn’t connect, your iPhone will prompt you to use satellite messaging.
- Answer Emergency Questions: Your iPhone will ask a series of questions to assess your situation.
- Point Your iPhone at the Satellite: Follow the on-screen instructions to point your iPhone in the direction of a satellite.
- Send Your Message: Once connected, send your message to emergency services.
This feature requires a clear view of the sky and may not work in all locations. It’s important to be aware of its limitations and to understand how to use it effectively in an emergency. According to Apple, the service is free for two years with the activation of a new iPhone 14 or later.
5. How to Turn Off SOS Mode on iPhone?
SOS mode on iPhone isn’t something you can directly turn off because it’s a state the phone enters when it can’t connect to your regular cellular network. Instead, you need to troubleshoot the underlying connectivity issue. Here’s how to restore normal cellular service and exit SOS mode:
-
Check Cellular Coverage: Make sure you are in an area with good cellular coverage. SOS mode activates when your iPhone can’t connect to your carrier’s network.
-
Restart Your iPhone: A simple restart can often resolve temporary connectivity issues.
- Press and hold either volume button and the side button until the power-off slider appears.
- Drag the slider, then wait 30 seconds for your device to turn off.
- Press and hold the side button again until you see the Apple logo.
-
Toggle Airplane Mode: Turning Airplane Mode on and off can refresh your iPhone’s connection to the cellular network.
- Open Control Center by swiping down from the top-right corner of your screen (or swiping up from the bottom on older iPhones).
- Tap the Airplane Mode icon to turn it on, wait 15 seconds, then tap it again to turn it off.
-
Check for Carrier Settings Update: Outdated carrier settings can cause connectivity problems.
- Go to Settings > General > About.
- If an update is available, you’ll see a prompt to update your carrier settings.
-
Re-insert Your SIM Card: If you use a physical SIM card, removing and re-inserting it can help.
- Use a SIM eject tool or a paperclip to remove the SIM card tray.
- Remove the SIM card and inspect it for any damage.
- Re-insert the SIM card and make sure it is properly seated in the tray.
- Push the SIM card tray back into the iPhone.
-
Reset Network Settings: Resetting network settings can resolve persistent connectivity issues.
- Go to Settings > General > Transfer or Reset iPhone > Reset > Reset Network Settings.
- Enter your passcode if prompted.
- Confirm that you want to reset network settings. Note that this will erase saved Wi-Fi passwords, so you’ll need to re-enter them.
-
Update iOS: Make sure your iPhone is running the latest version of iOS.
- Go to Settings > General > Software Update.
- If an update is available, download and install it.
-
Contact Your Carrier: There might be an issue with your account or a network outage in your area.
- Call your carrier’s customer support line.
- Ask if there are any known issues affecting your service.
- Verify that your account is active and in good standing.
By systematically addressing these potential causes, you can usually restore normal cellular service and exit SOS mode on your iPhone.
6. What to Do If My iPhone Says No Service or Searching?
If your iPhone displays “No Service” or “Searching,” it means the device isn’t connected to a cellular network. Here’s a comprehensive guide to troubleshoot this issue:
-
Check Cellular Coverage: Ensure you are in an area with cellular coverage. Move to a location with a stronger signal if necessary.
-
Restart Your iPhone: Restarting your device can resolve temporary software glitches.
- Press and hold either volume button and the side button until the power-off slider appears.
- Drag the slider to turn off your iPhone.
- Wait 30 seconds, then press and hold the side button again until you see the Apple logo.
-
Toggle Airplane Mode: Turning Airplane Mode on and off can refresh your iPhone’s connection to the cellular network.
- Open Control Center (swipe down from the top-right corner of the screen or up from the bottom on older iPhones).
- Tap the Airplane Mode icon to turn it on, wait 15 seconds, then tap it again to turn it off.
-
Check SIM Card: Ensure your SIM card is properly inserted and not damaged.
- Use a SIM eject tool or a paperclip to remove the SIM card tray.
- Remove the SIM card and inspect it for any damage.
- Re-insert the SIM card and make sure it is properly seated in the tray.
- Push the SIM card tray back into the iPhone.
-
Check for Carrier Settings Update: Outdated carrier settings can cause connectivity problems.
- Go to Settings > General > About.
- If an update is available, you’ll see a prompt to update your carrier settings.
-
Update iOS: Ensure your iPhone is running the latest version of iOS.
- Go to Settings > General > Software Update.
- If an update is available, download and install it.
-
Reset Network Settings: Resetting network settings can resolve persistent connectivity issues.
- Go to Settings > General > Transfer or Reset iPhone > Reset > Reset Network Settings.
- Enter your passcode if prompted. Note that this will erase saved Wi-Fi passwords, so you’ll need to re-enter them.
-
Contact Your Carrier: There might be an issue with your account or a network outage in your area.
- Call your carrier’s customer support line.
- Ask if there are any known issues affecting your service.
- Verify that your account is active and in good standing.
-
Check for Hardware Issues: If none of the above steps work, there may be a hardware issue with your iPhone.
- Contact Apple Support or visit an Apple Store for assistance.
By systematically addressing these potential causes, you can usually restore cellular service to your iPhone.
7. How Does Dual SIM Affect SOS Mode on iPhone?
If you have an iPhone with Dual SIM capability (either two physical SIM cards or one physical SIM and one eSIM), understanding how it affects SOS mode is crucial. Dual SIM allows you to have two different cellular plans on one device.
Here’s how Dual SIM impacts SOS mode:
- Active Cellular Plans: Ensure both of your cellular plans are active and in good standing. If one plan is inactive or has issues, it can affect overall connectivity.
- Cellular Data Settings: Verify that cellular data is enabled for at least one of your lines. Go to Settings > Cellular and check that “Cellular Data” is turned on.
- Preferred Line for Cellular Data: Choose which line you prefer for cellular data. Go to Settings > Cellular > Cellular Data and select your preferred line.
- Line Status: Check the status of each line in Settings > Cellular. Ensure that both lines are turned on. If a line is off, turn it back on and see if service is restored.
- SIM Card Issues: If one of your SIM cards has issues, it could affect the other. Try removing and re-inserting both SIM cards (if using physical SIMs) or troubleshooting your eSIM through your carrier.
- Network Availability: Both lines may not have coverage in the same area. Check that both carriers have coverage in your current location.
When troubleshooting Dual SIM issues related to SOS mode, consider these steps:
- Restart Your iPhone: This can refresh the connection for both SIMs.
- Toggle Airplane Mode: This can reset the network connection for both lines.
- Check for Carrier Settings Updates: Update carrier settings for both lines in Settings > General > About.
- Contact Your Carriers: Speak with both carriers to ensure there are no issues with your accounts or network coverage.
Dual SIM can provide redundancy, but it also introduces complexity. Make sure both lines are properly configured and active to avoid connectivity issues and ensure you can make emergency calls when needed.
8. Traveling Internationally and Seeing SOS Mode: What to Do?
When traveling internationally, encountering SOS mode on your iPhone can be concerning. Here’s what you should do to troubleshoot the issue and restore connectivity:
-
Check Roaming Settings: Ensure data roaming is enabled.
- Go to Settings > Cellular > Cellular Data Options and turn on Data Roaming.
- If you have Dual SIM, go to Settings > Cellular, tap the number you want to modify, then tap Cellular Data Options and turn on Data Roaming.
-
Verify International Plan: Confirm with your carrier that your plan includes international roaming and that it is activated.
-
Select Network Manually: Sometimes, your iPhone may not automatically connect to a local network.
- Go to Settings > Cellular > Network Selection and turn off Automatic.
- Your iPhone will search for available networks. Select a local carrier from the list.
-
Check SIM Card: Ensure your SIM card is properly inserted and not damaged.
- Use a SIM eject tool or a paperclip to remove the SIM card tray.
- Remove the SIM card and inspect it for any damage.
- Re-insert the SIM card and make sure it is properly seated in the tray.
- Push the SIM card tray back into the iPhone.
-
Restart Your iPhone: Restarting your device can resolve temporary connectivity issues.
- Press and hold either volume button and the side button until the power-off slider appears.
- Drag the slider to turn off your iPhone.
- Wait 30 seconds, then press and hold the side button again until you see the Apple logo.
-
Toggle Airplane Mode: Turning Airplane Mode on and off can refresh your iPhone’s connection to the cellular network.
- Open Control Center (swipe down from the top-right corner of the screen or up from the bottom on older iPhones).
- Tap the Airplane Mode icon to turn it on, wait 15 seconds, then tap it again to turn it off.
-
Update Carrier Settings: Outdated carrier settings can cause connectivity problems.
- Go to Settings > General > About.
- If an update is available, you’ll see a prompt to update your carrier settings.
-
Contact Your Carrier: There might be an issue with your account or a network outage in your area.
- Call your carrier’s customer support line.
- Ask if there are any known issues affecting your service.
- Verify that your account is active and in good standing.
By following these steps, you can often resolve connectivity issues and restore normal service to your iPhone while traveling internationally.
9. How to Check if My iPhone is Blocked or Barred from Cellular Services?
If your iPhone is displaying “No Service” or “Searching,” it’s possible that your device has been blocked or barred from receiving cellular services. Here’s how to check and address this issue:
- Contact Your Carrier: The most direct way to determine if your iPhone is blocked is to contact your cellular carrier.
- Call your carrier’s customer support line.
- Ask if your device’s IMEI (International Mobile Equipment Identity) is blocked or barred from their network.
- Provide your account information for verification.
- Check Your Account Status: Ensure your account is active and in good standing.
- Log in to your carrier’s website or app.
- Verify that there are no billing issues or suspensions on your account.
- Verify IMEI Registration (If Applicable): Some countries require IMEI registration for iPhones purchased outside the country.
- Ask your carrier if your local government requires IMEI registration.
- If required, follow the necessary steps to register your IMEI with the local authorities.
- Check for Reported Loss or Theft: If your iPhone was previously reported lost or stolen, it might be blocked.
- Contact your carrier to confirm if the device was reported lost or stolen.
- If it was, and you have since recovered the device, ask the carrier to remove the block.
- Review Your Contract: Check your contract with the carrier for any terms that might result in service barring.
- Review the terms and conditions of your service agreement.
- Ensure you have complied with all requirements to avoid service interruption.
If your carrier confirms that your iPhone is blocked, ask for the reason and the steps needed to resolve the issue. Common reasons for blocking include:
- Unpaid Bills: Settle any outstanding payments to restore service.
- Reported Loss or Theft: Provide proof of ownership to remove the block if the device has been recovered.
- Contract Violations: Comply with the terms of your contract to avoid service suspension.
By systematically checking these factors with your carrier, you can determine if your iPhone is blocked and take the necessary steps to restore cellular services.
10. Common Issues Causing SOS Mode and How to Fix Them
SOS mode on your iPhone can be triggered by various issues. Here are some common causes and their corresponding solutions:
| Issue | Cause | Solution |
|---|---|---|
| No Cellular Coverage | Being in an area with weak or no signal. | Move to a location with better coverage. Check coverage maps for your carrier. |
| Network Outage | A problem with your carrier’s network. | Contact your carrier to inquire about outages in your area. |
| SIM Card Issues | Damaged, improperly inserted, or outdated SIM card. | Re-insert the SIM card. Ensure it is properly seated. If damaged, request a new SIM card from your carrier. |
| Software Glitches | Temporary software bugs affecting connectivity. | Restart your iPhone. Toggle Airplane Mode on and off. |
| Outdated Carrier Settings | Outdated settings preventing proper network connection. | Go to Settings > General > About and update carrier settings if an update is available. |
| iOS Issues | Bugs or compatibility issues with the current iOS version. | Update your iPhone to the latest version of iOS in Settings > General > Software Update. |
| Blocked IMEI | Your device is blocked by the carrier due to unpaid bills or theft. | Contact your carrier to resolve the issue. Provide necessary documentation if the device was wrongly blocked. |
| Roaming Issues | Incorrect settings or lack of international roaming plan. | Enable Data Roaming in Settings > Cellular > Cellular Data Options. Verify your plan includes international roaming. |
| Hardware Problems | Physical damage to the iPhone affecting cellular connectivity. | Contact Apple Support or visit an Apple Store for hardware diagnostics and repair. |
| Dual SIM Configuration | Incorrect settings for Dual SIM setup. | Check that both lines are active in Settings > Cellular. Ensure the preferred line for cellular data is correctly selected. |
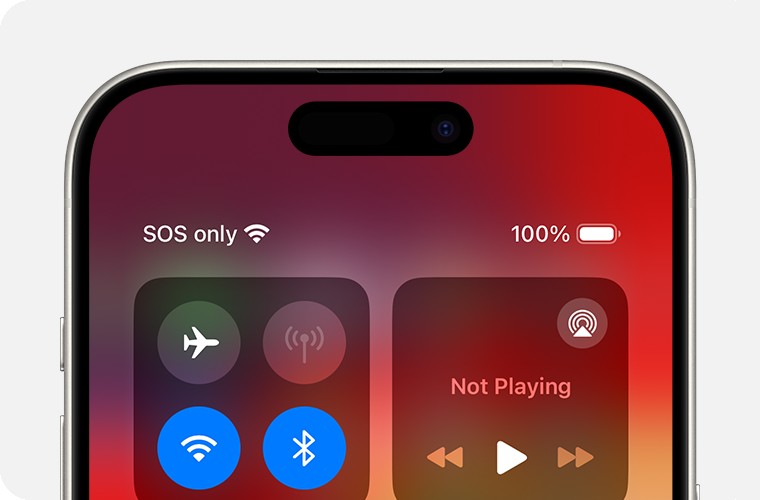
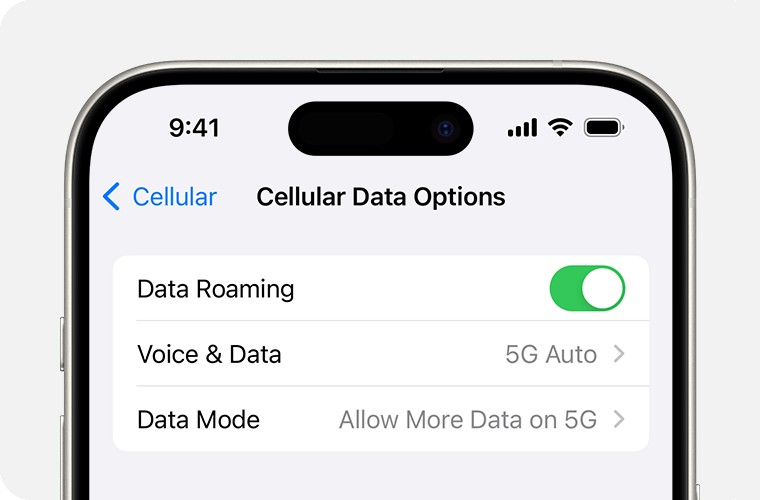
By addressing these common issues systematically, you can often resolve SOS mode and restore normal cellular service on your iPhone.
Do you have more questions or need personalized assistance? Visit WHAT.EDU.VN and ask your question for free! Our community of experts is ready to provide you with the answers you need quickly and easily. Don’t struggle with unanswered questions—get the support you deserve at what.edu.vn. Contact us at 888 Question City Plaza, Seattle, WA 98101, United States or WhatsApp us at +1 (206) 555-7890. We’re here to help!
