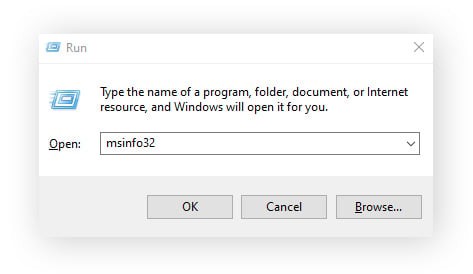The motherboard is the unsung hero of your computer, often likened to the central nervous system of your PC. This critical component acts as the backbone, connecting every other part – from your CPU and RAM to your graphics card and storage drives – enabling them to communicate and work in harmony. Without a functioning motherboard, your computer simply can’t operate.
Understanding your motherboard’s specifications is more than just tech trivia; it’s practical knowledge. Whether you’re considering upgrading components, troubleshooting system issues, or simply curious about your computer’s innards, knowing your motherboard is a crucial first step. This is especially true for laptops, where upgrades are often limited by the motherboard’s design. Identifying your motherboard allows you to understand your system’s capabilities and limitations, guiding decisions about hardware upgrades or even building a new PC altogether.
If you’re experiencing system crashes or performance bottlenecks, pinpointing your motherboard model can be invaluable. For instance, knowing the maximum RAM capacity your motherboard supports can lead to a simple and cost-effective performance boost by upgrading your memory. This guide will walk you through various methods to easily find out what motherboard you have on Windows, Mac, and Linux systems, without needing to open up your computer case.
How to Find Your Motherboard Information in Windows
Windows offers several built-in tools to quickly identify your motherboard. Here are three straightforward methods:
Using System Information
The System Information tool is a user-friendly way to access a wealth of details about your computer’s hardware, including your motherboard.
-
Press the Windows key + R simultaneously to open the Run dialog box.
-
Type msinfo32 in the text field and click OK or press Enter. This will launch the System Information window.
-
In the System Information window, navigate to System Summary in the left-hand panel.
-
Look for the following entries in the right-hand panel to find your motherboard details:
- BaseBoard Manufacturer: This indicates the company that manufactured your motherboard.
- BaseBoard Product: This is the specific model name of your motherboard.
- BaseBoard Version: This specifies the version number of your motherboard.
Utilizing Command Prompt
For users comfortable with command-line interfaces, Command Prompt provides a quick way to retrieve motherboard information.
-
Click on the Windows Start Menu, type cmd, and select Run as administrator from the options on the right. This will open Command Prompt with administrative privileges.
-
In the Command Prompt window, type the following command and press Enter:
wmic baseboard get product,manufacturer,version,serialnumberThis command queries the Windows Management Instrumentation Command-line (WMIC) to fetch and display the product name, manufacturer, version, and serial number of your motherboard.
Employing PowerShell
PowerShell is another powerful command-line tool in Windows that can be used to find your motherboard details.
-
Click on the Windows Start Menu, type powershell, and select Run as administrator. This will launch PowerShell with elevated permissions.
-
In the PowerShell window, enter the following command and press Enter:
Get-WmiObject Win32_BaseBoard | Format-Table –Auto Manufacturer,Product,SerialNumber,VersionThis PowerShell command uses the
Get-WmiObjectcmdlet to retrieve information from theWin32_BaseBoardclass, and then formats the output to display the manufacturer, product name, serial number, and version in a table format.
Third-Party Software Options
While Windows built-in tools are usually sufficient, several third-party applications offer more detailed system information, including comprehensive motherboard specifications. Tools like CPU-Z, Speccy, and HWInfo are popular choices that provide an in-depth look at your hardware components, including real-time monitoring of temperatures and speeds. These tools often present information in a more visually accessible way and may offer additional details not readily available through Windows utilities.
Identifying Your Mac Logic Board (Motherboard)
Apple computers utilize a logic board, which serves the same purpose as a motherboard in traditional PCs. While macOS doesn’t directly provide “motherboard” information, you can find details about your Mac’s logic board by identifying your Mac’s serial number and using it to look up the specifications.
Finding Your Mac Serial Number
-
Click the Apple menu icon in the top-left corner of your screen and select About This Mac.
-
In the “About This Mac” window, you’ll find your Mac’s Serial Number listed within the system overview.
Using Your Serial Number to Find Logic Board Details
Once you have your Mac’s serial number, you can use online databases to find information about your logic board. Websites specializing in Apple parts and repairs, such as PowerbookMedic or iFixit, often have serial number lookup tools.
- Visit a website like PowerbookMedic.
- Enter your Mac’s serial number into the provided search box and press Enter or click the search button.
- The website will then display detailed information about your Mac model, including specifications related to the logic board and other components like built-in RAM.
Checking Motherboard Information on Linux
Linux users can easily access motherboard details using the Terminal application and a simple command.
-
Open the Terminal application on your Linux system. You can usually find it in your applications menu or by using a keyboard shortcut like Ctrl+Alt+T.
-
In the Terminal window, type the following command and press Enter:
sudo dmidecode -t 2You’ll be prompted to enter your administrator password because
sudois used to execute the command with superuser privileges, which are required to access hardware information. -
Enter your password when prompted and press Enter. The
dmidecode -t 2command will then display detailed information about your motherboard, including manufacturer, product name, and version, directly in the Terminal.
Why Knowing Your Motherboard Matters
Identifying your motherboard is more than just satisfying curiosity. It’s a practical step for several important reasons:
- Upgrading Components: Before upgrading your CPU, RAM, or graphics card, you need to ensure compatibility with your motherboard. Knowing your motherboard model allows you to check the manufacturer’s website for compatible components, avoiding costly mistakes.
- Troubleshooting and Diagnostics: When diagnosing hardware issues, motherboard information can be crucial for finding compatible replacement parts or seeking specific technical support.
- System Compatibility: If you’re planning to install a new operating system or software, knowing your motherboard can help you verify hardware compatibility and driver availability.
- Building or Modifying PCs: For PC enthusiasts and builders, motherboard information is essential for planning custom builds, water-cooling setups, or case modifications.
Maximize Your System’s Potential
Finding out what motherboard you have is a simple yet powerful step towards understanding and managing your computer’s hardware. With this knowledge, you can make informed decisions about upgrades, troubleshoot issues effectively, and ensure your system is running at its best. Regular system maintenance, including keeping your software updated and removing unnecessary files, also plays a crucial role in maintaining peak performance. By combining hardware awareness with proactive software management, you can ensure a smooth and efficient computing experience.