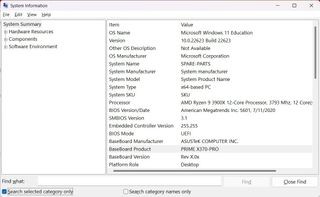Whether you’re considering upgrading your PC, ensuring component compatibility, or simply curious about your system’s specifications, knowing your motherboard is crucial. This fundamental component dictates your PC’s expandability and compatibility with various hardware, including RAM, storage, graphics cards, and CPUs. Identifying your motherboard model allows you to download the correct drivers, firmware updates, and check compatibility before making any hardware changes.
If you’ve built your PC yourself, you might recall the motherboard model. However, if you purchased a pre-built system or inherited a computer, determining the motherboard can be a bit of a mystery. Fortunately, there are several straightforward methods to uncover this information. Here are six easy ways to find out what motherboard you have.
Method 1: Using System Information to Find Your Motherboard Model
The simplest way to identify your motherboard is directly within Windows using the System Information tool. This built-in utility provides a comprehensive overview of your system’s hardware and software configuration.
- Open System Information: Click on the Start Menu, then navigate to Windows Tools, and select System Information. Alternatively, type “System Information” in the search bar and click on the application when it appears.
-
Locate Baseboard Information: In the System Information window, look for the “BaseBoard Manufacturer” and “BaseBoard Product” entries.
- “BaseBoard Manufacturer” indicates the company that produced your motherboard (e.g., ASUS, MSI, Gigabyte).
- “BaseBoard Product” displays the specific model name of your motherboard (e.g., PRIME X370-PRO).
As illustrated in the image above, the “BaseBoard Manufacturer” is “ASUSTeK COMPUTER INC.” and the “BaseBoard Product” is “PRIME X370-PRO,” revealing an Asus Prime X370 Pro motherboard.
While System Information is generally reliable, it may occasionally fail to recognize the motherboard model or provide incorrect version details. If you cannot find the information or need a secondary verification, proceed to the next methods.
Method 2: Identifying Your Motherboard with Command Prompt
For users comfortable with command-line interfaces, Command Prompt offers a quick way to retrieve motherboard details. This method utilizes Windows Management Instrumentation Command-line (WMIC) to query system information.
- Open Command Prompt: Click on the Start Menu, type “Command Prompt,” and select Run as administrator for full access.
-
Enter the WMIC Command: In the Command Prompt window, type the following command and press Enter:
wmic baseboard get product,Manufacturer -
Review the Output: Command Prompt will then display the “Manufacturer” and “Product” of your motherboard, mirroring the information found in System Information. This provides a text-based confirmation of your motherboard’s make and model.
Method 3: Using Third-Party Software to Detect Motherboard Information
Numerous third-party software utilities are available that provide detailed system information, including comprehensive motherboard specifications. These tools are popular among PC enthusiasts, overclockers, and IT professionals for monitoring and diagnosing hardware.
Popular options include:
- HWInfo: A highly detailed hardware analysis and monitoring tool that provides extensive information about your motherboard, CPU, GPU, RAM, and more. You can download HWInfo from HWInfo’s Official Website.
-
CPU-Z: Primarily focused on CPU information, CPU-Z also provides details about your motherboard and RAM. It’s a lightweight and user-friendly utility available for free download from CPUID’s Website.
-
Manufacturer-Specific Software: Many motherboard manufacturers, such as ASUS, MSI, and Gigabyte, offer their own software utilities like Armoury Crate (ASUS), MSI Center (MSI), and Gigabyte Control Center (Gigabyte). These applications often identify your specific motherboard model and provide additional features like driver updates and system monitoring.
Using these third-party tools typically involves downloading and installing the software, running a system scan, and then navigating to the motherboard or system information section within the application to find your motherboard’s manufacturer and model name.
Method 4: Checking the Motherboard Box for Model Details
If you are a PC builder who tends to keep component packaging, the motherboard box is a readily available source of information. Motherboard boxes are usually clearly labeled with the manufacturer’s logo and the specific motherboard model name.
Dig out the original box your motherboard came in. The model name is typically printed prominently on the packaging, often on the product label or a sticker on the box itself. This is the most direct and reliable way to confirm your motherboard model if you still have the packaging.
Method 5: Reviewing Receipts or Order History for Motherboard Information
If you purchased your motherboard separately or as part of a pre-built PC online, your purchase records can quickly reveal the motherboard model.
-
Online Retailers: Check your order history on websites like Amazon, Newegg, Best Buy, or other online retailers where you might have purchased the PC or components. Search for your past orders and locate the transaction for your PC or motherboard. The product description should clearly state the motherboard model.
-
Receipts: If you bought your PC or motherboard from a physical store, refer to your paper or digital receipt. The receipt should list all purchased components, including the motherboard model.
While older receipts might fade or get lost, digital order histories on online platforms are typically easily accessible and provide a reliable record of your purchase details.
Method 6: Physically Inspecting the Motherboard to Identify the Model
When all software-based methods and documentation options are exhausted, physically examining the motherboard itself is a definitive approach. Most motherboard manufacturers print the model name directly onto the board for easy identification.
- Power Off and Unplug Your PC: Before opening your computer case, completely power off your system and disconnect the power cable for safety.
- Open Your Computer Case: Carefully open the side panel of your computer case to access the internal components. Refer to your case manual if needed.
- Locate the Motherboard Model Name: Look for labels or text printed directly on the motherboard’s printed circuit board (PCB). The model name is often located near the CPU socket, RAM slots, or PCI Express slots. In the example of the Asus Prime X370 Pro, it’s positioned below the first PCIe slot. You might need to remove the graphics card temporarily to get a clear view, depending on its placement.
Identifying the motherboard directly on the PCB is a foolproof method, but it requires physically opening your computer case. Ensure you are comfortable handling computer components or seek assistance if you are unsure.
Identifying Motherboards in Pre-built and Laptops PCs
The methods described above generally apply to both custom-built and pre-built desktop PCs. However, there are some nuances to consider for pre-built systems and laptops.
-
Pre-built PCs: Many pre-built PC manufacturers utilize standard, off-the-shelf motherboards, making identification straightforward using the methods above. However, some manufacturers like Dell and HP may use proprietary motherboards in certain models. While you can still identify the model name, obtaining detailed specifications or upgrade information for proprietary boards might be more challenging. Even with proprietary boards, you should still be able to determine the chipset, which provides general compatibility information.
-
Laptop Motherboards: Identifying laptop motherboards using software methods is generally similar to desktops. However, physical inspection is less practical and often not recommended for average users due to the complexity of laptop disassembly. Laptop motherboards rarely have the model name printed visibly. For laptop upgrades, it’s best to consult the laptop’s service manual or use tools like Crucial’s Advisor Tool (Crucial Advisor Tool) to determine compatible RAM and storage upgrades based on your specific laptop model.
Conclusion
Knowing your motherboard model is essential for system upgrades, driver updates, and troubleshooting. From simple software methods like System Information and Command Prompt to physical inspection and documentation checks, you have multiple ways to identify your motherboard. Choose the method that best suits your comfort level and technical expertise to unlock the information you need about this critical PC component.