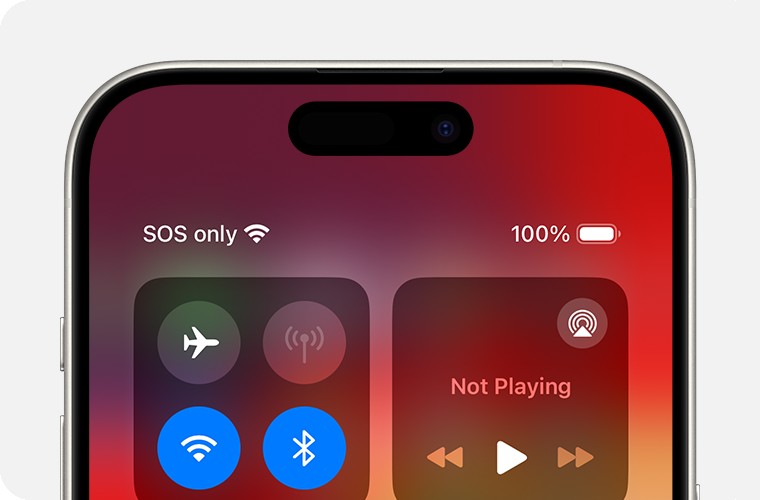What Does Sos Only Mean On Iphone? It signifies your device can make emergency calls, even without a regular cellular connection. WHAT.EDU.VN provides this comprehensive explanation along with troubleshooting steps. Understand the SOS Only status and how to restore full network connectivity with expert insights.
1. Understanding “SOS Only” on Your iPhone
The “SOS Only” message on your iPhone indicates that your device is disconnected from its usual cellular network but can still make emergency calls. This function is a safety net, allowing you to contact emergency services even when you lack standard cellular service. It’s crucial to understand what this means and how it affects your iPhone’s functionality.
1.1 What Does “SOS Only” Really Mean?
When your iPhone displays “SOS Only”, it’s not connected to your carrier’s network. However, it can access the networks of other carriers to make emergency calls. This is a temporary measure to ensure you can reach help if needed. The availability of this feature depends on your location and the presence of other carrier networks.
1.2 How Does Emergency SOS Work on iPhone?
Emergency SOS allows you to quickly call for help and alert your emergency contacts. When you make an SOS call, your iPhone calls the local emergency number. In some regions, you may be able to send a text message to emergency services. The iPhone also shares your location with your emergency contacts, keeping them informed of your situation. This feature requires that Location Services is enabled.
1.3 Difference Between “SOS Only,” “No Service,” and “Searching”
Understanding the difference between these indicators can help you diagnose your iPhone’s connectivity issues:
- SOS Only: Your iPhone can make emergency calls via other available networks but lacks regular cellular service.
- No Service: Your iPhone cannot connect to any cellular network, including for emergency calls.
- Searching: Your iPhone is actively trying to find an available cellular network.
1.4 Regions Where Emergency SOS is Available
Emergency SOS is available in several countries, including the United States, Canada, and Australia. The availability of the service depends on local regulations and the presence of compatible cellular networks. Check Apple’s support website for the most current list of supported countries.
1.5 Limitations of “SOS Only” Mode
While “SOS Only” mode is valuable in emergencies, it has limitations:
- You cannot make regular phone calls or send text messages.
- Data services are unavailable.
- You are reliant on the availability of other carrier networks.
- Location accuracy may vary.
2. Common Causes of “SOS Only” Status
Several factors can trigger the “SOS Only” status on your iPhone. Identifying the cause is the first step in resolving the issue and restoring full cellular service.
2.1 No Cellular Network Coverage
The most common reason for “SOS Only” is simply being outside your carrier’s coverage area. This can occur in rural areas, mountainous regions, or even inside buildings with poor reception. If this is the case, moving to an area with better coverage should resolve the issue.
2.2 Carrier Outage or Maintenance
Sometimes, the problem lies with your carrier. A network outage or scheduled maintenance can disrupt cellular service. Check your carrier’s website or social media for updates on outages in your area.
2.3 SIM Card Issues
A faulty or improperly installed SIM card can prevent your iPhone from connecting to the cellular network. Ensure that your SIM card is correctly inserted and free from damage. If you suspect a problem, try removing and reinserting the SIM card.
2.4 Software Problems on Your iPhone
Software glitches can sometimes interfere with cellular connectivity. Outdated iOS versions or incorrect network settings can cause your iPhone to display “SOS Only.” Updating your device and verifying your network settings can often resolve these issues.
2.5 Hardware Issues with the iPhone
In rare cases, hardware problems can cause connectivity issues. Damaged antennas or other internal components can prevent your iPhone from connecting to the cellular network. If you suspect a hardware issue, contact Apple Support or visit an authorized service provider.
3. Troubleshooting Steps to Fix “SOS Only”
When your iPhone displays “SOS Only,” try the following troubleshooting steps to restore full cellular service. These steps range from simple fixes to more advanced solutions.
3.1 Check Cellular Coverage
The first step is to ensure you are in an area with cellular coverage. Move to a location where you typically receive a strong signal. If you are indoors, try going outside to see if that improves connectivity.
3.2 Restart Your iPhone
Restarting your iPhone can resolve minor software glitches that may be causing the “SOS Only” status. Here’s how to restart your iPhone:
- iPhone 8 or later: Press and quickly release the volume up button, press and quickly release the volume down button, then press and hold the side button until the Apple logo appears.
- iPhone 7: Press and hold both the side button and the volume down button until the Apple logo appears.
- iPhone 6s or earlier: Press and hold both the home button and the power button until the Apple logo appears.
3.3 Toggle Airplane Mode
Toggling Airplane Mode can reset your iPhone’s network connections. Here’s how to do it:
- Open the Settings app.
- Turn on Airplane Mode.
- Wait 15-20 seconds.
- Turn off Airplane Mode.
This forces your iPhone to reconnect to the cellular network.
3.4 Update Carrier Settings
Outdated carrier settings can cause connectivity issues. Follow these steps to update your carrier settings:
- Connect to a Wi-Fi network.
- Go to Settings > General > About.
- If an update is available, you’ll see a prompt to update your carrier settings.
3.5 Update iOS Version
Keeping your iPhone’s software up to date is essential for optimal performance. Here’s how to update your iOS version:
- Connect to a Wi-Fi network.
- Go to Settings > General > Software Update.
- If an update is available, tap Download and Install.
3.6 Reinsert SIM Card
A loose or improperly seated SIM card can cause connectivity problems. Follow these steps to reinsert your SIM card:
- Turn off your iPhone.
- Use a SIM eject tool or a paperclip to remove the SIM card tray.
- Remove the SIM card and inspect it for any damage.
- Reinsert the SIM card into the tray.
- Insert the tray back into the iPhone.
- Turn on your iPhone.
3.7 Check Cellular Data Settings
Incorrect cellular data settings can prevent your iPhone from connecting to the network. Here’s how to check your cellular data settings:
- Go to Settings > Cellular > Cellular Data Options.
- Make sure Data Roaming is enabled if you are traveling internationally.
- Ensure LTE or 5G is enabled under Voice & Data.
3.8 Reset Network Settings
Resetting your network settings can resolve many connectivity issues. Here’s how to reset your network settings:
- Go to Settings > General > Transfer or Reset iPhone.
- Tap Reset > Reset Network Settings.
- Enter your passcode if prompted.
3.9 Contact Your Carrier
If none of the above steps work, contact your carrier. They can verify that your account is active, check for outages in your area, and ensure that your device is properly provisioned on their network.
3.10 Restore iPhone to Factory Settings
As a last resort, you can restore your iPhone to factory settings. This will erase all data on your device, so be sure to back up your iPhone first. Here’s how to restore your iPhone to factory settings:
- Go to Settings > General > Transfer or Reset iPhone.
- Tap Erase All Content and Settings.
- Follow the on-screen instructions.
4. Preventing “SOS Only” in the Future
While you can’t always prevent the “SOS Only” status, there are steps you can take to minimize its occurrence.
4.1 Keep Your iPhone Software Updated
Regularly updating your iPhone software ensures you have the latest bug fixes and improvements. Enable automatic updates to ensure your device stays current.
4.2 Monitor Carrier Updates
Stay informed about updates from your carrier. These updates often include improvements to network connectivity and performance.
4.3 Avoid Extreme Environments
Extreme temperatures, both hot and cold, can affect your iPhone’s performance. Avoid exposing your device to these conditions for extended periods.
4.4 Use a Reliable SIM Card
Ensure you are using a high-quality SIM card from a reputable carrier. Damaged or counterfeit SIM cards can cause connectivity issues.
4.5 Enable Wi-Fi Calling
When cellular service is weak, Wi-Fi calling allows you to make calls and send texts over a Wi-Fi network. This can be a useful alternative in areas with poor cellular coverage. To enable Wi-Fi Calling:
- Go to Settings > Phone > Wi-Fi Calling.
- Toggle the Wi-Fi Calling on This iPhone option to on.
5. Emergency Preparedness and “SOS Only”
Understanding the “SOS Only” status is part of being prepared for emergencies. Here’s how to integrate this knowledge into your emergency planning.
5.1 Educate Family Members
Make sure your family members understand what “SOS Only” means and how to use Emergency SOS on their iPhones. This knowledge can be crucial in an emergency.
5.2 Keep a List of Emergency Contacts
Store a list of emergency contacts on your iPhone and in a physical location. This ensures you have access to important numbers even if your iPhone is not functioning correctly.
5.3 Know Local Emergency Numbers
Be aware of the emergency numbers in your area. While 911 is standard in the United States, other countries have different emergency numbers.
5.4 Test Your iPhone’s Emergency Features
Periodically test your iPhone’s emergency features, including Emergency SOS, to ensure they are working correctly.
5.5 Stay Aware of Your Surroundings
Pay attention to your surroundings and be aware of areas with poor cellular coverage. Plan accordingly and take necessary precautions.
6. Dual SIM Functionality and “SOS Only”
If you have an iPhone with Dual SIM capabilities, understanding how this impacts the “SOS Only” status is essential. Dual SIM allows you to have two cellular plans on one iPhone, which can be beneficial for both personal and professional use or when traveling.
6.1 How Dual SIM Works on iPhone
Dual SIM iPhones use either two physical SIM cards (in regions where supported) or a combination of one physical SIM and one eSIM (embedded SIM). This setup allows you to switch between two different cellular plans without physically changing SIM cards.
6.2 Configuring Dual SIM Settings
To configure your Dual SIM settings, follow these steps:
- Go to Settings > Cellular.
- You will see your two cellular plans listed (e.g., Primary and Secondary).
- Tap each plan to configure its settings, such as preferred network, data roaming, and usage labels.
6.3 Troubleshooting “SOS Only” with Dual SIM
If you encounter the “SOS Only” status on a Dual SIM iPhone, consider the following troubleshooting steps:
- Check Both Plans: Ensure that both cellular plans are active and in good standing with your carriers.
- Preferred Network Settings: Verify that the preferred network is correctly set for each plan. Sometimes, one network may have better coverage in a specific area.
- Data Roaming: If you are traveling, make sure data roaming is enabled for the plan you are using for data services.
- Switch Plans: Try manually switching between your two plans to see if one has better connectivity. Go to Settings > Cellular and tap the plan you want to use.
- Restart: Restarting your iPhone can sometimes resolve conflicts between the two plans.
- Carrier Support: Contact both carriers to ensure there are no issues with either account or network.
6.4 Benefits of Dual SIM in Emergency Situations
Dual SIM functionality can be particularly useful in emergency situations:
- Redundancy: If one network is down or has poor coverage, you can switch to the other plan to attempt an emergency call.
- Different Carriers: Using plans from different carriers increases the likelihood that at least one network will be available.
- Travel: When traveling internationally, you can use a local SIM for data while keeping your primary SIM active for important calls and messages.
6.5 Common Dual SIM Issues
Be aware of common issues that can arise with Dual SIM iPhones:
- SIM Conflicts: Sometimes, the iPhone may have difficulty managing two active plans simultaneously, leading to connectivity issues.
- Battery Drain: Using two cellular plans can increase battery drain.
- Software Bugs: Occasional software bugs can affect Dual SIM functionality, so keep your iOS updated.
7. Advanced Diagnostics and Support
For more complex issues, Apple provides advanced diagnostics and support options to help resolve the “SOS Only” status on your iPhone.
7.1 Using the Apple Support App
The Apple Support app can help diagnose issues with your iPhone. Here’s how to use it:
- Download the Apple Support app from the App Store.
- Open the app and select your device.
- Choose the topic related to your issue (e.g., connectivity, cellular service).
- Follow the on-screen instructions to run diagnostics and troubleshoot the problem.
7.2 Contacting Apple Support
If the Apple Support app cannot resolve the issue, contact Apple Support directly:
- Online: Visit the Apple Support website to chat with a support representative or schedule a call.
- Phone: Call Apple Support using the phone number for your region.
- In-Person: Visit an Apple Store or authorized service provider for in-person support.
7.3 Preparing for Support
When contacting Apple Support, have the following information ready:
- iPhone Model: Know the exact model of your iPhone.
- iOS Version: Know the current version of iOS installed on your device.
- Carrier Information: Have your carrier’s name and account information.
- Troubleshooting Steps: Be prepared to describe the troubleshooting steps you have already taken.
7.4 Understanding Warranty and Service Options
If your iPhone requires repair, understand your warranty and service options:
- AppleCare+: If you have AppleCare+, you are entitled to extended warranty coverage and reduced service fees.
- Limited Warranty: Apple’s limited warranty covers manufacturing defects for a specific period.
- Out-of-Warranty Service: If your iPhone is not covered by warranty, you will have to pay for the repair.
7.5 Third-Party Repair Services
While third-party repair services may be cheaper, using them can void your Apple warranty. It is generally recommended to use Apple-authorized service providers for repairs.
8. Regional Considerations and Solutions
Cellular connectivity issues can vary by region due to differences in network infrastructure and regulations. Understanding these regional considerations can help you troubleshoot the “SOS Only” status more effectively.
8.1 Differences in Cellular Networks
Cellular networks differ significantly across regions. Some regions may rely more on 3G networks, while others have extensive 4G LTE or 5G coverage. The phasing out of older networks can also affect connectivity.
8.2 IMEI Registration
Some countries require IMEI (International Mobile Equipment Identity) registration for devices purchased outside the country. Check if your local government requires IMEI registration to use an iPhone that you originally purchased elsewhere.
8.3 Roaming Agreements
Roaming agreements between carriers determine how well your iPhone will connect to networks in other countries. If you are traveling internationally, ensure your carrier has a roaming agreement with local providers.
8.4 Local Regulations
Local regulations can affect cellular service. For example, some areas may have restrictions on the use of certain frequencies or technologies.
8.5 Carrier-Specific Issues
Certain carriers may have specific issues or outages that affect connectivity in certain regions. Check with your carrier for information about regional issues.
9. The Future of Emergency Connectivity
The future of emergency connectivity is evolving with new technologies and initiatives aimed at ensuring reliable communication during crises.
9.1 Satellite Connectivity
Satellite connectivity is emerging as a solution for areas with no cellular coverage. Some smartphones now offer direct satellite connectivity for emergency messaging.
9.2 Enhanced Emergency Services
Efforts are underway to enhance emergency services, including improved location accuracy and the ability to send text messages to 911 in more areas.
9.3 Next-Generation Networks
The rollout of 5G and other next-generation networks promises faster and more reliable connectivity, which can improve emergency communication.
9.4 Public Safety Networks
Dedicated public safety networks are being developed to ensure that first responders have reliable communication during emergencies.
9.5 Community Initiatives
Community initiatives, such as providing free Wi-Fi in public areas, can also improve emergency connectivity.
10. WHAT.EDU.VN: Your Go-To Resource for Tech Questions
Experiencing persistent issues with your iPhone displaying “SOS Only” and need immediate assistance? Don’t waste time searching through endless forums or complicated guides. At WHAT.EDU.VN, we provide a platform where you can ask any question and receive quick, accurate, and easy-to-understand answers for free.
10.1 Why Choose WHAT.EDU.VN?
- Free Questioning Service: Ask any tech-related question without any cost.
- Fast and Accurate Answers: Get prompt and reliable solutions to your issues.
- Expert Advice: Benefit from insights from experienced professionals and tech enthusiasts.
- Easy-to-Understand Information: Receive clear and concise explanations suitable for everyone.
10.2 How WHAT.EDU.VN Can Help with Your Tech Issues
At WHAT.EDU.VN, we understand the frustration of dealing with tech issues like the “SOS Only” status on your iPhone. Our platform is designed to provide you with the support you need to resolve these problems quickly and efficiently. Whether you’re facing connectivity issues, software glitches, or hardware malfunctions, our community of experts is here to help.
10.3 Our Commitment to Providing Expert Solutions
Our mission is to make technology accessible and understandable for everyone. We are committed to providing accurate, reliable, and easy-to-understand information to help you navigate the complexities of modern technology. Our team of experts is dedicated to staying up-to-date with the latest trends and developments in the tech industry, ensuring that you receive the most current and relevant advice.
10.4 Join Our Community Today
Join the WHAT.EDU.VN community today and experience the convenience of having a reliable source for all your tech-related questions. Whether you’re a tech novice or an experienced user, our platform is designed to meet your needs and provide you with the support you deserve.
10.5 Contact Us
Have a question? Need help with a tech issue? Contact us today.
- Address: 888 Question City Plaza, Seattle, WA 98101, United States
- WhatsApp: +1 (206) 555-7890
- Website: WHAT.EDU.VN
Don’t let tech problems slow you down. Visit what.edu.vn now and get the answers you need to stay connected and productive.