A Fire Stick, also known as a streaming stick, is your key to unlocking a world of entertainment. Learn how this device can transform your TV-viewing experience and access a vast library of movies, shows, and more with ease. At WHAT.EDU.VN, we’re dedicated to answering your questions, providing simple solutions, and helping you navigate the digital landscape. Discover the convenience of streaming media players and smart TV solutions.
1. What Exactly Is a Fire TV Stick?
A Fire TV Stick is a small, portable device that plugs into your TV’s HDMI port, turning it into a smart TV. This allows you to stream video content from various online services like Netflix, Amazon Prime Video, Hulu, Disney+, and many others. Think of it as a key that unlocks a universe of entertainment right on your existing television set. It simplifies access to countless hours of movies, TV shows, documentaries, live sports, and music, all without needing a cable subscription.
The primary advantage of a Fire TV Stick is its accessibility and ease of use. Setting it up is straightforward: just plug it into the HDMI port, connect it to your Wi-Fi network, and follow the on-screen instructions. Once connected, you can download apps for your favorite streaming services and start watching. The interface is user-friendly, and the included remote control makes navigation simple. The device also supports voice commands through Alexa, allowing you to search for content, control playback, and even manage other smart home devices with your voice. The Fire Stick offers a cost-effective way to upgrade your viewing experience without buying a new smart TV. It’s an ideal solution for anyone looking to cut the cord from traditional cable and explore the world of online streaming. This device supports different streaming resolutions, including HD, 4K and HDR, depending on the model and your TV’s capabilities.
2. How Does a Fire Stick Actually Work?
Understanding how a Fire Stick works involves appreciating its simplicity and effectiveness. The Fire Stick, at its core, is a miniature computer designed to connect to the internet and stream content to your TV. Here’s a breakdown of the process:
-
Physical Connection: You plug the Fire Stick into an available HDMI port on your television. HDMI (High-Definition Multimedia Interface) is a standard connection type for transmitting high-quality video and audio signals.
-
Power Supply: The Fire Stick requires power, typically supplied via a USB cable that connects to either a USB port on your TV or a wall adapter.
-
Wi-Fi Connection: The Fire Stick connects to your home Wi-Fi network. This connection is essential for accessing online streaming services.
-
User Interface and Apps: Once connected to Wi-Fi, the Fire Stick displays a user interface on your TV screen. From this interface, you can download and launch apps for various streaming services like Netflix, Amazon Prime Video, Hulu, and more.
-
Streaming Content: When you select a movie or show within an app, the Fire Stick streams the content from the internet to your TV. The device decodes the data and displays the video and audio in a format your TV can understand.
-
Remote Control: The included remote control allows you to navigate the interface, search for content, control playback (pause, play, rewind, fast forward), and adjust the volume. Many Fire Stick models also include voice control via Amazon Alexa.
-
Amazon Account: To fully utilize the Fire Stick, you’ll need an Amazon account. This account is used to manage app downloads, subscriptions, and personalized recommendations.
Essentially, the Fire Stick acts as a bridge between the internet and your TV, allowing you to access a vast library of streaming content without needing a smart TV. It simplifies the process of accessing and watching online media, making it a convenient and user-friendly device for anyone looking to enhance their entertainment options.
3. What Are the Benefits of Using a Fire Stick?
Using a Fire Stick comes with a plethora of benefits that enhance your entertainment experience. Here are some key advantages:
-
Cost-Effective: The Fire TV Stick is a relatively inexpensive way to turn any TV with an HDMI port into a smart TV. Instead of purchasing a new smart TV, you can simply plug in a Fire Stick and gain access to a wide range of streaming services.
-
Portability: Its compact design makes it easy to carry the Fire Stick with you when traveling. You can enjoy your favorite content in hotels or other locations as long as there’s a TV with an HDMI port and a Wi-Fi connection.
-
User-Friendly Interface: The Fire TV interface is intuitive and easy to navigate, making it accessible for users of all ages. The home screen displays your apps and content recommendations, and the search function is straightforward.
-
Voice Control with Alexa: Many Fire Stick models come with an Alexa Voice Remote, allowing you to control your TV with voice commands. You can search for movies, launch apps, adjust volume, and even control other smart home devices.
-
Access to Numerous Streaming Services: The Fire Stick supports a vast array of streaming services, including Netflix, Amazon Prime Video, Hulu, Disney+, YouTube, and many more. You can also access live TV, sports, and news channels.
-
Customization: You can customize your Fire TV experience by downloading apps, setting up parental controls, and personalizing your home screen. This allows you to tailor the device to your specific needs and preferences.
-
Regular Updates: Amazon regularly updates the Fire TV software, adding new features, improving performance, and ensuring compatibility with the latest apps and services.
-
Gaming Capabilities: The Fire Stick also allows you to play games, either with the remote or with a Bluetooth game controller. This adds another layer of entertainment to the device.
-
No Cable Subscription Required: With a Fire Stick, you can cut the cord from traditional cable TV and save money by subscribing only to the streaming services you want.
-
Integration with Amazon Ecosystem: If you’re an Amazon Prime member, the Fire Stick seamlessly integrates with your Amazon account, giving you easy access to Prime Video and other Amazon services.
4. Setting Up a Fire Stick: A Step-by-Step Guide
Setting up a Fire Stick is a simple and straightforward process. Here’s a step-by-step guide to get you started:
-
Unboxing: Open the Fire Stick box and verify that you have all the necessary components:
- Fire TV Stick
- Alexa Voice Remote
- USB cable
- Power adapter
- HDMI extender (optional)
-
Connecting to TV:
- Plug the Fire TV Stick into an available HDMI port on your TV.
- If the HDMI port is difficult to reach, use the HDMI extender.
-
Powering the Device:
- Connect the USB cable to the Fire TV Stick and plug the other end into the power adapter.
- Plug the power adapter into a wall outlet. If your TV has a USB port, you can use it to power the Fire Stick, but using the power adapter is recommended for optimal performance.
-
Turning On Your TV:
- Turn on your TV and select the HDMI input that corresponds to the port where you plugged in the Fire Stick.
-
Pairing the Remote:
- The Fire TV Stick will automatically start up and prompt you to pair the remote.
- If the remote doesn’t pair automatically, press and hold the Home button for 10 seconds until the device detects the remote.
-
Connecting to Wi-Fi:
- Select your Wi-Fi network from the list of available networks.
- Enter your Wi-Fi password using the on-screen keyboard.
-
Signing In to Your Amazon Account:
- Sign in to your Amazon account. If you don’t have an account, you can create one on the Amazon website.
- Follow the on-screen instructions to complete the setup process. This may include setting up parental controls, choosing your preferred language, and selecting apps to download.
-
Exploring the Interface:
- Once the setup is complete, you’ll be taken to the Fire TV home screen.
- Browse the available apps, movies, and TV shows. Use the remote to navigate the interface and search for content.
-
Downloading Apps:
- To download apps, go to the “Find” section on the home screen and select “Appstore.”
- Search for the apps you want to install, such as Netflix, Hulu, or Disney+.
- Select the app and click “Download.”
-
Customizing Your Experience:
- Customize your Fire TV experience by rearranging apps on the home screen, setting up profiles for different users, and adjusting settings to your preferences.
By following these steps, you can quickly and easily set up your Fire Stick and start enjoying a wide range of streaming content on your TV. If you encounter any issues during the setup process, you can find helpful troubleshooting tips on the Amazon website or contact Amazon customer support for assistance.
5. Exploring the Different Types of Fire Sticks
Amazon offers several Fire Stick models, each with its own set of features and capabilities. Here’s an overview of the different types of Fire Sticks available:
-
Fire TV Stick Lite:
- Resolution: Supports up to 1080p (Full HD)
- Remote: Alexa Voice Remote Lite (no TV controls)
- Features: Basic streaming, voice control with Alexa
- Ideal for: Users who want an affordable entry-level streaming device.
-
Fire TV Stick (3rd Gen):
- Resolution: Supports up to 1080p (Full HD)
- Remote: Alexa Voice Remote (with TV controls)
- Features: Enhanced streaming performance, TV controls on the remote
- Ideal for: Users looking for a step up from the Lite version with added convenience.
-
Fire TV Stick 4K:
- Resolution: Supports up to 4K Ultra HD
- Remote: Alexa Voice Remote (with TV controls)
- Features: 4K streaming, HDR support, Dolby Vision, Dolby Atmos audio
- Ideal for: Users with 4K TVs who want to enjoy high-resolution streaming content.
-
Fire TV Stick 4K Max:
- Resolution: Supports up to 4K Ultra HD
- Remote: Alexa Voice Remote (with TV controls)
- Features: Faster processor, Wi-Fi 6 support, 4K streaming, HDR support, Dolby Vision, Dolby Atmos audio, Ambient Experience
- Ideal for: Users who want the best streaming performance, faster Wi-Fi, and advanced features.
-
Fire TV Cube:
- Resolution: Supports up to 4K Ultra HD
- Remote: Alexa Voice Remote (with TV controls)
- Features: Hands-free voice control with Alexa, built-in speaker, 4K streaming, HDR support, Dolby Vision, Dolby Atmos audio
- Ideal for: Users who want a combination of a Fire TV Stick and an Echo device with hands-free voice control.
When choosing a Fire Stick, consider your TV’s resolution, your internet speed, and the features that are most important to you. If you have a 4K TV, the Fire TV Stick 4K or 4K Max are the best options. If you’re on a budget or have a non-4K TV, the Fire TV Stick Lite or the standard Fire TV Stick (3rd Gen) are good choices.
6. How Much Does a Fire Stick Cost?
The price of a Fire Stick can vary depending on the model and any ongoing sales or promotions. Here’s a general price range for each type of Fire Stick:
- Fire TV Stick Lite: Usually around $29.99
- Fire TV Stick (3rd Gen): Typically priced at $39.99
- Fire TV Stick 4K: Generally costs around $49.99
- Fire TV Stick 4K Max: Typically priced at $54.99
- Fire TV Cube: Usually around $119.99
These prices are approximate and can fluctuate based on retailer discounts and special offers. It’s always a good idea to check Amazon and other electronics retailers for the most current pricing. Keep an eye out for deals during major shopping events like Black Friday, Cyber Monday, and Amazon Prime Day, where you can often find Fire Sticks at significantly reduced prices.
While the initial cost of a Fire Stick is relatively low, keep in mind that you may also need to pay for subscriptions to streaming services like Netflix, Hulu, or Disney+ to access their content. However, even with these additional costs, many users find that using a Fire Stick and subscribing to streaming services is more affordable than paying for traditional cable TV.
7. What Can You Watch on a Fire Stick?
One of the biggest draws of the Fire Stick is the sheer amount of content you can access. Here’s a breakdown of what you can watch:
-
Streaming Services: The Fire Stick supports a wide range of streaming services, including:
- Netflix: Offers a vast library of movies, TV shows, documentaries, and original content.
- Amazon Prime Video: Includes a wide selection of movies and TV shows, as well as Amazon Originals.
- Hulu: Provides access to current TV episodes, classic shows, movies, and Hulu Originals.
- Disney+: Features content from Disney, Pixar, Marvel, Star Wars, and National Geographic.
- HBO Max: Offers a variety of movies, TV shows, and HBO Originals.
- Paramount+: Includes content from CBS, Paramount Pictures, and other ViacomCBS brands.
- Peacock: Provides access to NBC shows, movies, and original content.
- YouTube: Offers a wide range of user-generated content, music videos, and live streams.
-
Live TV: You can watch live TV on a Fire Stick by subscribing to services like:
- Sling TV: Provides access to live TV channels, including news, sports, and entertainment.
- YouTube TV: Offers a wide range of live TV channels, including local channels.
- Hulu + Live TV: Includes live TV channels, as well as Hulu’s on-demand content.
-
Free Content: There are also many free streaming options available on the Fire Stick:
- Amazon Freevee: Offers a selection of movies and TV shows that you can watch for free with ads.
- Tubi: Provides access to thousands of movies and TV shows without a subscription fee.
- Pluto TV: Offers a variety of live TV channels and on-demand content for free.
- The Roku Channel: Includes a selection of free movies, TV shows, and live TV channels.
-
Sports: Sports enthusiasts can watch live games and sports programming on the Fire Stick through apps like:
- ESPN+: Offers live sports events, original programming, and on-demand content.
- MLB.TV: Provides access to live Major League Baseball games.
- NBA League Pass: Allows you to watch live NBA games.
- NFL Game Pass: Offers access to live NFL games and replays.
The Fire Stick truly opens up a world of content at your fingertips, making it easy to find something to watch no matter your interests.
8. Is There a Monthly Fee for Using a Fire Stick?
There is no monthly fee to use the Fire Stick device itself. You only pay for the device upfront. However, to access content, you will likely need to subscribe to various streaming services. Here’s a breakdown:
-
Device Cost: You pay a one-time fee to purchase the Fire Stick.
-
Streaming Service Subscriptions:
- Netflix: Subscription fees vary depending on the plan, ranging from basic to premium.
- Amazon Prime Video: Included with an Amazon Prime membership, which has a monthly or annual fee.
- Hulu: Subscription fees vary depending on the plan, with options for ad-supported and ad-free viewing.
- Disney+: Requires a monthly or annual subscription.
- HBO Max: Requires a monthly subscription.
- Paramount+: Offers different subscription tiers with varying content and features.
- Peacock: Offers a free tier with limited content, as well as paid tiers with more content and fewer ads.
-
Free Content: As mentioned earlier, there are also free streaming options available on the Fire Stick, such as Amazon Freevee, Tubi, and Pluto TV. These services are ad-supported, so you’ll need to watch commercials while viewing content.
Essentially, while there is no monthly fee to use the Fire Stick device itself, you will likely need to pay for subscriptions to streaming services to access the content you want to watch. The overall cost will depend on the number and type of subscriptions you choose.
9. What Else Can a Fire Stick Do? Beyond Streaming
While streaming is the primary function of a Fire Stick, it’s capable of much more. Here are some additional things you can do with a Fire Stick:
-
Gaming: You can play games on a Fire Stick, either with the included remote or with a Bluetooth game controller. There are many games available for download from the Amazon Appstore, ranging from casual games to more immersive experiences.
-
Smart Home Control: The Fire Stick integrates with Amazon Alexa, allowing you to control other smart home devices with voice commands. You can adjust the thermostat, turn on lights, lock doors, and more, all from your TV.
-
Music Streaming: You can listen to music on a Fire Stick through apps like Spotify, Amazon Music, Pandora, and iHeartRadio. This allows you to enjoy your favorite tunes on your TV’s speakers.
-
Photo Viewing: You can view photos on a Fire Stick through apps like Amazon Photos. This is a great way to share vacation photos or family memories with loved ones on the big screen.
-
Screen Mirroring: The Fire Stick supports screen mirroring, allowing you to cast content from your smartphone or tablet to your TV. This is useful for sharing presentations, videos, or photos with a larger audience.
-
Web Browsing: You can browse the web on a Fire Stick using apps like Silk Browser or Firefox. While the browsing experience may not be as seamless as on a computer or smartphone, it’s a convenient option for quick searches or accessing websites on your TV.
-
Reading eBooks: You can read eBooks on a Fire Stick using the Kindle app. This allows you to enjoy your favorite books on the big screen, although it may not be the most comfortable reading experience for extended periods.
-
Video Conferencing: While not officially supported, you can use third-party apps to video conference on a Fire Stick. This requires a compatible webcam and microphone, and the experience may vary depending on the app and hardware you use.
10. Troubleshooting Common Fire Stick Problems
Even with its ease of use, you might encounter some issues with your Fire Stick. Here are some common problems and how to troubleshoot them:
-
No Picture or Sound:
- Check the HDMI connection: Make sure the Fire Stick is securely plugged into the HDMI port on your TV.
- Verify the HDMI input: Ensure your TV is set to the correct HDMI input.
- Test the HDMI cable: Try using a different HDMI cable to rule out a faulty cable.
- Check the volume: Make sure the volume is turned up on both the Fire Stick and your TV.
-
Wi-Fi Connectivity Issues:
- Restart your Fire Stick: Unplug the Fire Stick from the power source, wait a few seconds, and plug it back in.
- Reboot your router: Unplug your router from the power source, wait a few seconds, and plug it back in.
- Move the Fire Stick closer to the router: Ensure the Fire Stick is within range of your Wi-Fi signal.
- Check your Wi-Fi password: Make sure you’re entering the correct Wi-Fi password.
- Forget and reconnect to your Wi-Fi network: Go to Settings > Network, select your Wi-Fi network, and choose “Forget.” Then, reconnect to the network.
-
Remote Control Not Working:
- Replace the batteries: Make sure the batteries in the remote are fresh.
- Pair the remote: Press and hold the Home button on the remote for 10 seconds to pair it with the Fire Stick.
- Restart the Fire Stick: Unplug the Fire Stick from the power source, wait a few seconds, and plug it back in.
- Check for interference: Make sure there are no obstacles between the remote and the Fire Stick.
-
App Crashing or Freezing:
- Close the app: Press the Home button to return to the home screen, then navigate to Settings > Applications > Manage Installed Applications, select the app, and choose “Force Stop.”
- Clear the app cache: Go to Settings > Applications > Manage Installed Applications, select the app, and choose “Clear Cache.”
- Uninstall and reinstall the app: If clearing the cache doesn’t work, try uninstalling and reinstalling the app.
- Update the Fire Stick software: Go to Settings > My Fire TV > About > Check for Updates to ensure your Fire Stick is running the latest software.
-
Slow Performance:
- Clear the cache and data: Go to Settings > Applications > Manage Installed Applications, select each app, and choose “Clear Cache” and “Clear Data.”
- Uninstall unused apps: Remove any apps you don’t use to free up storage space.
- Restart the Fire Stick: Unplug the Fire Stick from the power source, wait a few seconds, and plug it back in.
If you’ve tried these troubleshooting steps and are still experiencing problems with your Fire Stick, you can contact Amazon customer support for further assistance.
11. Optimizing Your Fire Stick Experience: Tips and Tricks
To get the most out of your Fire Stick, here are some tips and tricks to enhance your experience:
-
Customize Your Home Screen:
- Rearrange apps: Press and hold the Select button on the remote to move apps around on the home screen for easier access.
- Create folders: Group similar apps together in folders for better organization.
-
Use Voice Commands:
- Take advantage of Alexa: Use voice commands to search for content, launch apps, control playback, and manage smart home devices.
- Learn common commands: Familiarize yourself with common Alexa commands to streamline your Fire Stick experience.
-
Enable Parental Controls:
- Set up restrictions: Restrict access to certain apps or content based on ratings to protect children.
- Create a PIN: Set a PIN to prevent unauthorized purchases or access to restricted content.
-
Optimize Wi-Fi Performance:
- Use a 5 GHz network: If your router supports it, connect to the 5 GHz network for faster and more stable performance.
- Reduce interference: Minimize interference from other devices by placing the Fire Stick away from electronics and appliances.
-
Manage Storage Space:
- Uninstall unused apps: Regularly remove apps you no longer use to free up storage space.
- Clear cache and data: Periodically clear the cache and data for apps to improve performance.
-
Use a VPN:
- Protect your privacy: Use a VPN to encrypt your internet traffic and protect your online privacy.
- Access geo-restricted content: Bypass geographical restrictions to access content that is not available in your region.
-
Explore Hidden Features:
- Developer options: Enable developer options to access advanced settings and features.
- Screen mirroring: Use screen mirroring to cast content from your smartphone or tablet to your TV.
-
Keep Your Fire Stick Updated:
- Enable automatic updates: Ensure your Fire Stick is always running the latest software by enabling automatic updates.
- Check for updates regularly: Manually check for updates to ensure you have the latest features and security patches.
By implementing these tips and tricks, you can optimize your Fire Stick experience and enjoy seamless streaming, enhanced performance, and greater control over your entertainment.
12. Fire Stick vs. Other Streaming Devices: What’s the Difference?
When it comes to streaming devices, the Fire Stick is just one of many options available. Here’s a comparison of the Fire Stick to other popular streaming devices:
-
Roku:
- Pros: Wide range of devices, neutral interface, extensive app selection, affordable prices.
- Cons: Less integration with Amazon services, can be ad-heavy.
- Key Difference: Roku offers a more vendor-neutral experience, while the Fire Stick is heavily integrated with Amazon’s ecosystem.
-
Apple TV:
- Pros: High-performance, seamless integration with Apple devices, user-friendly interface, access to Apple TV+ content.
- Cons: More expensive than other streaming devices, limited app selection compared to Roku.
- Key Difference: Apple TV is designed for users who are heavily invested in the Apple ecosystem, while the Fire Stick is more open and versatile.
-
Google Chromecast:
- Pros: Affordable, easy to use, seamless integration with Google services, supports casting from smartphones and tablets.
- Cons: Limited on-device interface, requires a smartphone or tablet for most functions.
- Key Difference: Chromecast relies heavily on casting from other devices, while the Fire Stick has a full on-device interface and app selection.
-
Nvidia Shield TV:
- Pros: High-performance, supports 4K streaming, gaming capabilities, GeForce Now integration.
- Cons: More expensive than other streaming devices, geared towards gamers.
- Key Difference: Nvidia Shield TV is designed for users who want a high-performance streaming device with gaming capabilities, while the Fire Stick is more focused on general streaming and affordability.
-
Smart TV Platforms (e.g., Samsung Tizen, LG webOS):
- Pros: Integrated into the TV, no need for an external device, convenient access to streaming services.
- Cons: Performance can be slower than dedicated streaming devices, limited app selection compared to Roku and Fire Stick.
- Key Difference: Smart TV platforms are built into the TV, while the Fire Stick is an external device that can be used with any TV with an HDMI port.
Ultimately, the best streaming device for you will depend on your specific needs and preferences. Consider factors such as price, performance, app selection, integration with other devices, and ease of use when making your decision.
13. Frequently Asked Questions About Fire Sticks
To help you better understand the Fire Stick, here are some frequently asked questions:
| Question | Answer |
|---|---|
| What Is A Fire Stick used for? | A Fire Stick is used to stream movies, TV shows, music, and other content from the internet to your TV. It turns any TV with an HDMI port into a smart TV. |
| Do I need an Amazon Prime membership to use a Fire Stick? | No, you don’t need an Amazon Prime membership to use a Fire Stick. However, an Amazon Prime membership gives you access to Prime Video, which offers a wide selection of movies and TV shows. |
| Can I use a Fire Stick without Wi-Fi? | No, a Fire Stick requires a Wi-Fi connection to stream content from the internet. |
| Can I use a Fire Stick on any TV? | You can use a Fire Stick on any TV with an HDMI port. |
| Can I download apps on a Fire Stick? | Yes, you can download apps on a Fire Stick from the Amazon Appstore. There are thousands of apps available, including streaming services, games, and utilities. |
| How do I update the software on my Fire Stick? | You can update the software on your Fire Stick by going to Settings > My Fire TV > About > Check for Updates. |
| How do I reset my Fire Stick? | You can reset your Fire Stick by going to Settings > My Fire TV > About > Reset to Factory Defaults. Note that this will erase all of your data and settings. |
| Can I use a Bluetooth keyboard or mouse with a Fire Stick? | Yes, you can connect a Bluetooth keyboard or mouse to a Fire Stick for easier navigation and typing. |
| Can I use a Fire Stick internationally? | Yes, you can use a Fire Stick internationally. However, the availability of apps and content may vary depending on your region. |
| How do I cast content from my phone to my Fire Stick? | You can cast content from your phone to your Fire Stick using the screen mirroring feature. Enable screen mirroring on your Fire Stick by going to Settings > Display & Sounds > Enable Display Mirroring. Then, enable screen mirroring on your phone and select your Fire Stick from the list of available devices. |
| How do I clear the cache on my Fire Stick? | Clearing the cache on your Fire Stick is a great way to improve performance. To clear the cache, go to Settings > Applications > Manage Installed Applications, select the app you want to clear the cache for, and then select “Clear Cache.” |
| Does Fire Stick support voice commands? | Yes, Fire Sticks support voice commands through Alexa. Most models come with an Alexa Voice Remote. |
| Is a Fire Stick better than built-in smart TV apps? | Whether a Fire Stick is better than built-in smart TV apps depends on the specific TV and Fire Stick model. However, Fire Sticks often have access to a wider range of apps, more frequent updates, and better performance than built-in smart TV apps. |
| How to download apps on Fire Stick? | To download apps on a Fire Stick, go to the “Find” section on the home screen and select “Appstore.” Search for the app you want to install, select it, and click “Download.” |
| Can I watch live TV on a Fire Stick? | Yes, you can watch live TV on a Fire Stick through apps like Sling TV, YouTube TV, and Hulu + Live TV. These services offer access to live TV channels, including news, sports, and entertainment. |
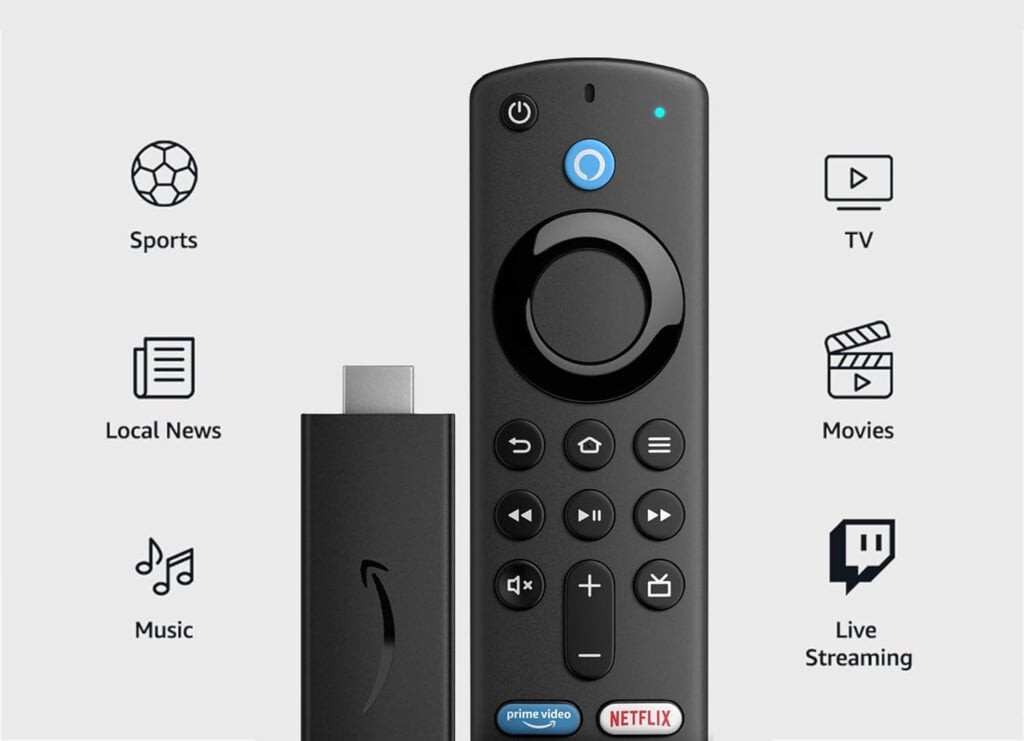
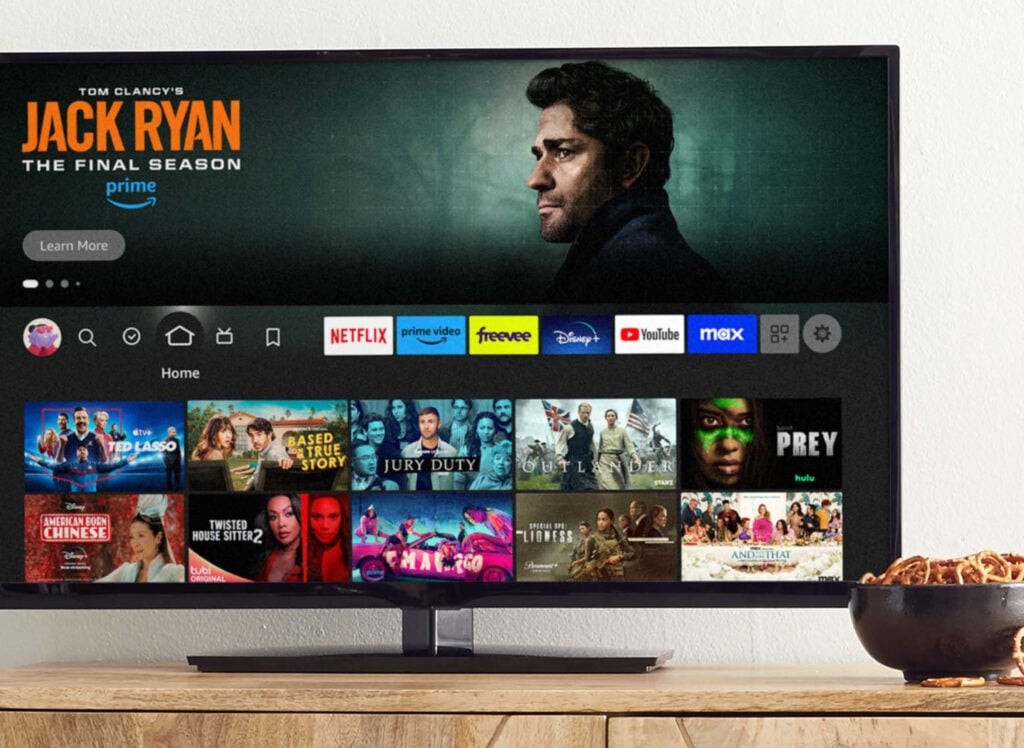



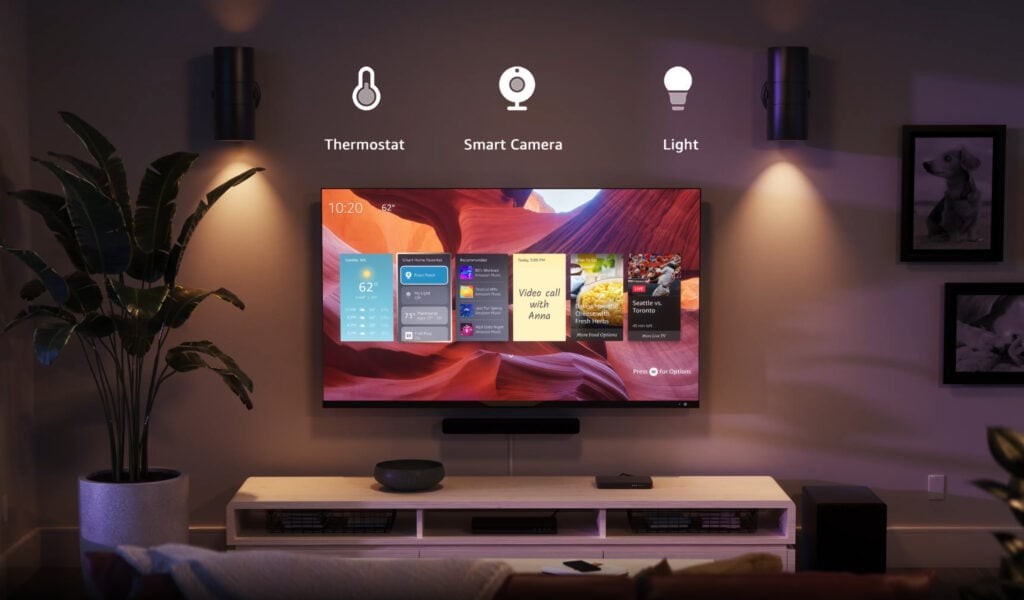
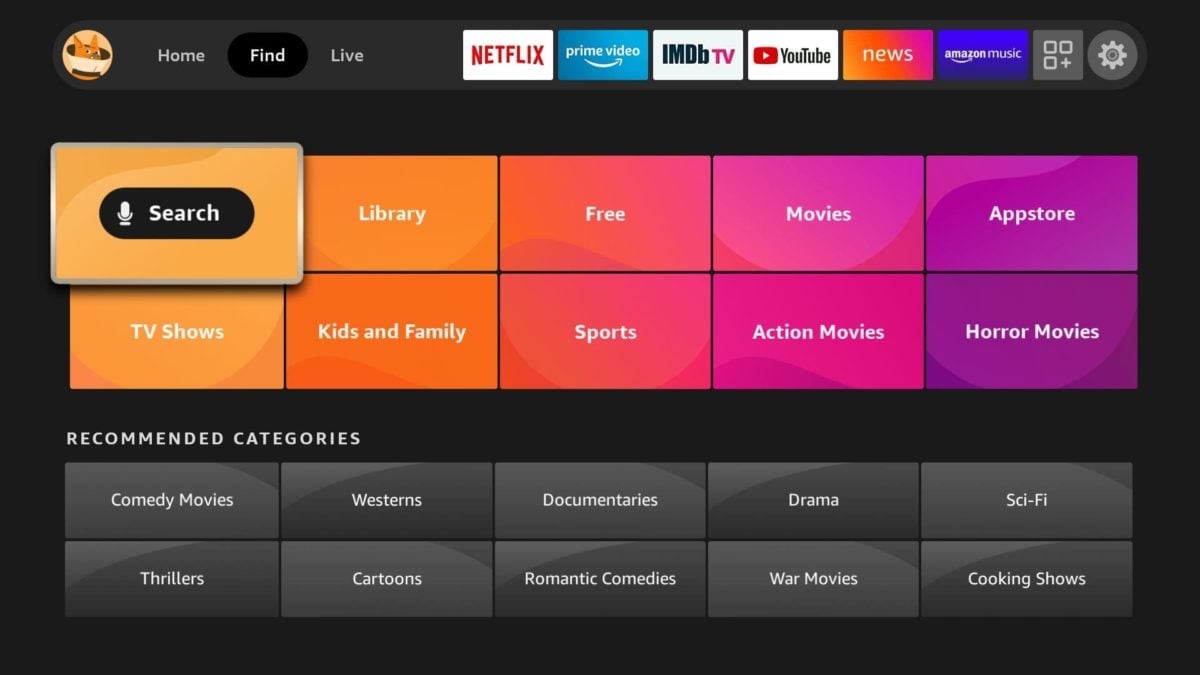
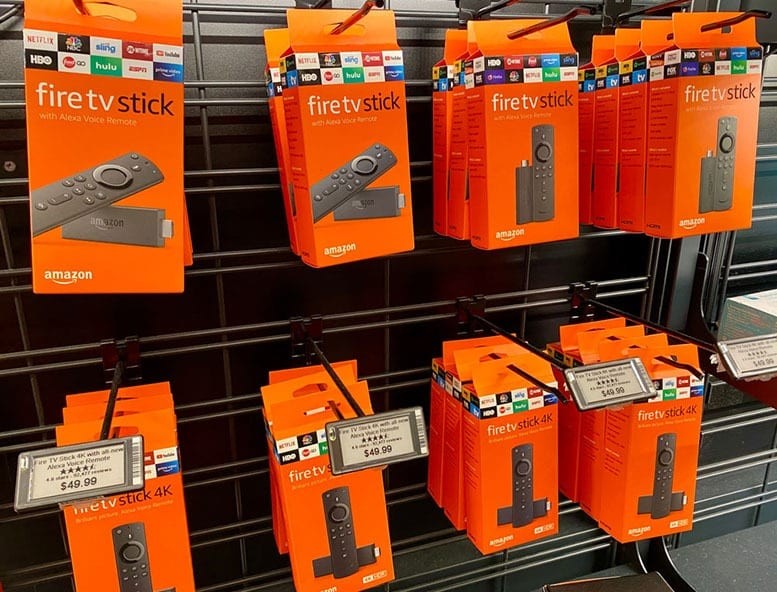
14. Where to Buy a Fire Stick
You can purchase a Fire Stick from a variety of retailers, both online and in brick-and-mortar stores. Here are some common places to buy a Fire Stick:
-
Amazon: Amazon is the primary retailer for Fire Sticks, offering the widest selection of models and often providing competitive pricing and deals.
-
Best Buy: Best Buy is a popular electronics retailer that carries a range of Fire Stick models, as well as other streaming devices and accessories.
-
Target: Target offers a selection of Fire Sticks in its electronics section, often at competitive prices.
-
Walmart: Walmart also carries Fire Sticks, both in stores and online, providing another convenient option for purchasing the device.
-
Other Electronics Retailers: You may also find Fire Sticks at other electronics retailers, such as Staples, Office Depot, and Fry’s Electronics (if available in your area).
When purchasing a Fire Stick, be sure to compare prices and check for any ongoing sales or promotions. Also, consider purchasing from a reputable retailer to ensure you’re getting a genuine product with a warranty.
15. The Future of Fire Sticks: What to Expect
The future of Fire Sticks looks promising, with ongoing advancements in technology and evolving trends in the streaming industry. Here are some potential developments to watch for:
-
Improved Performance: Future Fire Sticks are likely to feature faster processors, more RAM, and improved Wi-Fi connectivity for smoother streaming and quicker app loading times.
-
Enhanced Voice Control: Expect further integration with Amazon Alexa, with more natural language processing and expanded voice command capabilities.
-
Expanded Content Options: The selection of apps and content available on Fire Sticks is likely to continue to grow, with new streaming services and exclusive content offerings.
-
Integration with Smart Home Devices: Fire Sticks will likely become even more integrated with smart home ecosystems, allowing you to control a wider range of devices and automate tasks with voice commands.
-
Augmented Reality (AR) and Virtual Reality (VR) Experiences: Fire Sticks may eventually support AR and VR experiences, opening up new possibilities for immersive entertainment and gaming.
-
Personalized Recommendations: Expect more personalized content recommendations based on your viewing habits and preferences, making it easier to discover new movies, TV shows, and other content.
-
Advanced Display Technologies: Future Fire Sticks may support advanced display technologies such as HDR10+, Dolby Vision, and 8K resolution, delivering even more stunning visuals on compatible TVs.
As technology continues to evolve, Fire Sticks are likely to become even more powerful, versatile, and integrated into our daily lives, transforming the way we consume entertainment and interact with our smart homes.
Do you still have questions about Fire Sticks or other streaming devices? At WHAT.EDU.VN, we’re committed to providing you with fast, accurate, and free answers to all your questions. Don’t hesitate to reach out to us at 888 Question City Plaza, Seattle, WA 98101, United States or via WhatsApp at +1 (206) 555-7890. Visit our website at WHAT.EDU.VN to ask your question today and get the information you need to make informed decisions and enhance your entertainment experience. Let what.edu.vn be your trusted source for knowledge and solutions.