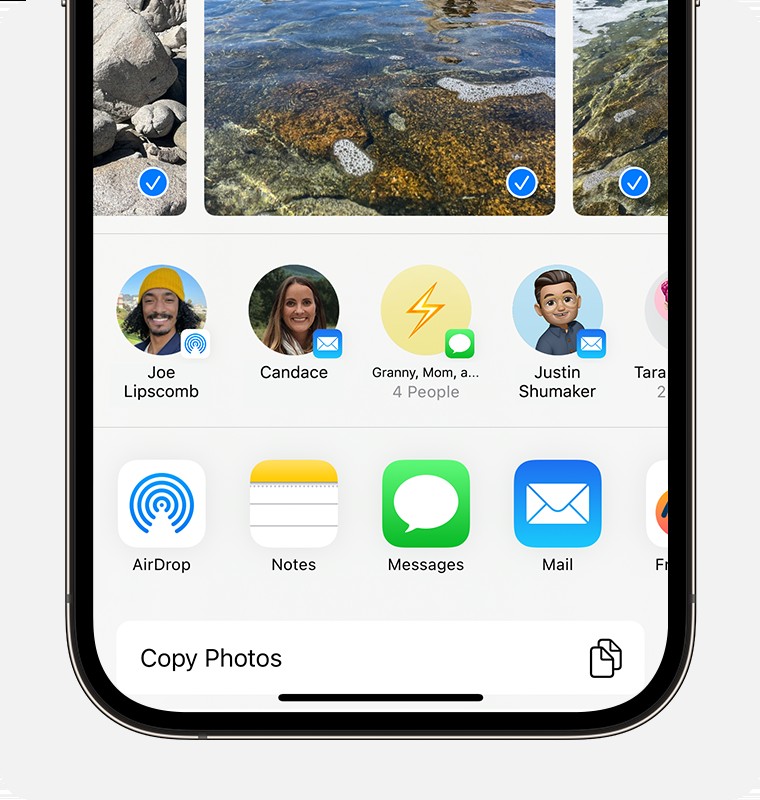AirDrop is a proprietary ad-hoc service in Apple’s iOS and macOS operating systems, enabling users to transfer files wirelessly between supported iPhone, iPad, iPod Touch, and Mac computers. This guide provides a comprehensive overview of what AirDrop is, how to use it, and how to troubleshoot common issues.
Understanding AirDrop
AirDrop creates a peer-to-peer Wi-Fi connection between devices, even without a Wi-Fi network. It uses Bluetooth to discover nearby devices and negotiate the Wi-Fi connection. This makes sharing photos, videos, documents, website links, map locations, and more incredibly easy and fast between Apple devices.
Prerequisites for Using AirDrop
Before attempting to AirDrop, ensure the following conditions are met:
- Proximity: Devices must be physically close to each other (within approximately 30 feet).
- Wi-Fi and Bluetooth Enabled: Both Wi-Fi and Bluetooth must be turned on. Disable Personal Hotspot if it’s active.
- Compatibility: AirDrop is available on iPhone 5 and later, iPad (4th generation) and later, iPod touch (5th generation) and later, and Macs from 2012 or later (excluding the mid-2012 Mac Pro).
- iCloud Account: While not strictly required, signing into iCloud on both devices often streamlines the process.
- AirDrop Settings: Verify the recipient’s AirDrop settings. They can choose to receive from “Contacts Only” or “Everyone.”
How to AirDrop from iPhone
-
Select the Content: Open the app containing the item you want to share (e.g., Photos, Safari, Files).
-
Tap the Share Icon: Look for the share icon (usually a square with an upward arrow). In the Photos app, you can select multiple photos by swiping.
-
Choose AirDrop: Tap the AirDrop icon in the share sheet.
-
Select the Recipient: A list of nearby AirDrop users will appear. Tap the name of the person you want to share with. Alternatively, AirDrop can be used between your own Apple devices.
-
Proximity Sharing (iOS 17): If both users are using iOS 17 and the recipient is in your Contacts, you can simply bring your iPhones close together to initiate the transfer.
How to Accept an AirDrop
When someone shares something with you via AirDrop, an alert pops up on your screen.
-
Accept or Decline: You’ll see options to “Accept” or “Decline.”
-
File Location: If you tap “Accept,” the file will open in the appropriate app. For example, photos will appear in the Photos app, and website links will open in Safari. App links will direct you to the App Store.
Adjusting AirDrop Settings on iPhone
You can control who can see your device and send you content via AirDrop:
-
Open Settings: Go to the Settings app on your iPhone.
-
Tap General: Select “General.”
-
Tap AirDrop: Choose “AirDrop.”
-
Select an Option: Choose from the following options:
- Receiving Off: Disables AirDrop entirely.
- Contacts Only: Only people in your contacts list can see your device. Your Apple ID email or phone number must be in their contact card for it to work.
- Everyone: Any nearby Apple device using AirDrop can see your device. On iOS 16.2 and later, setting AirDrop to “Everyone” defaults back to “Contacts Only” after 10 minutes if you’re not signed in with your Apple ID.
Accessing AirDrop Settings from Control Center
You can also quickly access AirDrop settings from the Control Center:
- Open Control Center: Swipe down from the top-right corner of the screen (on iPhone X and later) or swipe up from the bottom of the screen (on iPhone 8 and earlier).
- Touch and Hold Network Settings Card: Press firmly or touch and hold the network settings card in the upper-left corner.
- Touch and Hold the AirDrop Button: Touch and hold the AirDrop button.
- Choose an Option: Select your desired AirDrop setting.
Troubleshooting Common AirDrop Issues
- Devices Not Appearing: Ensure both devices have Wi-Fi and Bluetooth enabled and are within range. Verify AirDrop settings are correctly configured on both devices.
- Transfer Failing: Check for any interference from other wireless devices. Try turning off and on Wi-Fi and Bluetooth. Ensure both devices have sufficient battery life.
- Receiving Off is Grayed Out: Go to Settings > Screen Time > Content & Privacy Restrictions > Allowed Apps and make sure AirDrop is turned on.
- Contacts Only Not Working: Verify the recipient has your Apple ID email address or phone number saved in your contact card.
AirDrop: A Convenient File-Sharing Solution
AirDrop is a seamless and secure way to share files between Apple devices. By understanding the requirements, usage steps, and troubleshooting tips, you can leverage this powerful feature for efficient file sharing.