AirPlay: Unveiling its Definition, Applications, and Benefits. At WHAT.EDU.VN, we demystify AirPlay, explaining how it seamlessly streams content from your Apple devices to your Apple TV, smart TV, or Mac. We help you understand its functionality and unlock its full potential. Dive in to discover how AirPlay enhances your entertainment experience, and learn about common issues, troubleshooting tips, and how to use AirPlay with different devices.
1. Understanding AirPlay: The Basics
AirPlay is Apple’s proprietary wireless streaming technology. It allows you to send audio, video, photos, and screen content from your iPhone, iPad, or Mac to compatible devices like Apple TVs, smart TVs, and even other Macs. Think of it as a convenient way to share what’s on your smaller device onto a bigger screen or a better sound system without needing any physical cables. It makes sharing presentations, watching movies with friends, or listening to music in high quality incredibly easy.
1.1. What Devices Support AirPlay?
A wide range of devices support AirPlay. Here’s a breakdown:
-
Apple Devices: iPhones, iPads, iPod Touches, Macs, and Apple TVs all have built-in AirPlay support.
-
Smart TVs: Many smart TV manufacturers like Samsung, LG, Sony, and Vizio have integrated AirPlay 2 into their TVs. Look for the “Works with Apple AirPlay” badge.
-
Speakers: Several speaker brands, including Sonos, Bose, and Libratone, offer AirPlay 2 compatible speakers.
-
Receivers and Amplifiers: Some audio receivers and amplifiers also support AirPlay 2, allowing you to stream audio to your existing sound system.
-
Macs: Newer macOS versions allow Macs to act as AirPlay receivers, mirroring or extending the display of another Apple device.
1.2. What are the different versions of AirPlay?
There have been two main versions of AirPlay:
- AirPlay 1: The original version, introduced in 2010. It primarily supports audio and video streaming.
- AirPlay 2: Released in 2018, it brought multi-room audio support, allowing you to stream audio to multiple AirPlay 2 compatible devices simultaneously. It also introduced enhanced buffering and improved performance.
AirPlay 2 is backward compatible with AirPlay 1, meaning you can still stream to older AirPlay devices. However, you’ll need AirPlay 2 devices to take advantage of the new features like multi-room audio.
1.3. How Does AirPlay Work?
AirPlay uses Wi-Fi to create a direct connection between your Apple device and the receiving device. When you initiate AirPlay, your device sends the audio or video data wirelessly to the receiving device, which then plays the content. The process is generally seamless and requires minimal setup. Ensure both devices are on the same Wi-Fi network, and AirPlay should automatically detect the compatible devices.
2. Setting Up AirPlay: A Step-by-Step Guide
Setting up AirPlay is usually straightforward. Here are the general steps, but the exact process might vary slightly depending on your devices.
2.1. Connecting your iPhone/iPad to AirPlay
-
Connect to Wi-Fi: Make sure your iPhone or iPad is connected to the same Wi-Fi network as your Apple TV or AirPlay 2-compatible smart TV.
-
Access Control Center:
- On iPhone X or later, or iPad with iPadOS 13 or later: Swipe down from the upper-right corner of the screen.
- On iPhone 8 or earlier, or iOS 11 or earlier: Swipe up from the bottom edge of the screen.
-
Tap Screen Mirroring: Look for the Screen Mirroring icon (two overlapping rectangles). Tap it.
-
Select Your Device: A list of available AirPlay devices will appear. Choose your Apple TV or smart TV from the list.
-
Enter AirPlay Passcode (if required): If an AirPlay passcode appears on your TV screen, enter it on your iPhone or iPad.
-
Start Mirroring or Streaming: Once connected, your iPhone or iPad screen will be mirrored on your TV. You can also stream video or audio from specific apps by tapping the AirPlay icon within the app.
2.2. Connecting your Mac to AirPlay
-
Connect to Wi-Fi: Ensure your Mac is connected to the same Wi-Fi network as your Apple TV or AirPlay 2-compatible smart TV.
-
Locate the AirPlay Icon: The AirPlay icon (a rectangle with a triangle at the bottom) is usually located in the menu bar at the top of your screen. If you don’t see it, go to System Preferences > Displays and check “Show mirroring options in the menu bar when available.”
-
Select Your Device: Click the AirPlay icon and choose your Apple TV or smart TV from the list.
-
Choose Mirroring Options: You can choose to mirror your Mac’s display or use the TV as a separate extended display.
-
Enter AirPlay Passcode (if required): If an AirPlay passcode appears on your TV screen, enter it on your Mac.
2.3. Setting up AirPlay on your Smart TV
Most AirPlay 2-compatible smart TVs have AirPlay built-in. Here’s how to enable it:
-
Check for Updates: Ensure your smart TV has the latest firmware updates installed. This often includes AirPlay support.
-
Access Settings: Go to your TV’s settings menu. The location of AirPlay settings may vary depending on the TV brand. Look for options like “Apple AirPlay and HomeKit” or simply “AirPlay.”
-
Enable AirPlay: Turn AirPlay on. You may need to set a password for added security.
-
Pair Your Device: When you try to AirPlay from your iPhone, iPad, or Mac for the first time, your TV may display a verification code. Enter this code on your Apple device to pair it with the TV.
3. Using AirPlay: Streaming and Mirroring
AirPlay offers two main functionalities: streaming and mirroring. Understanding the difference is key to getting the most out of it.
3.1. Streaming vs. Mirroring
-
Streaming: This sends specific content, like a video or audio, from your device to the TV or speaker. Your device can continue to be used for other tasks without interrupting the playback on the receiving device. For example, you can stream a movie from your iPhone to your Apple TV and still use your iPhone to browse the web or check email.
-
Mirroring: This duplicates your entire device’s screen onto the TV. Whatever you see on your iPhone, iPad, or Mac will be displayed on the TV. This is useful for sharing presentations, playing games, or browsing websites with others.
3.2. How to Stream Video via AirPlay
-
Open the Video App: Launch the app containing the video you want to stream (e.g., YouTube, Netflix, Apple TV app).
-
Start Playback: Begin playing the video.
-
Tap the AirPlay Icon: Look for the AirPlay icon (a rectangle with a triangle at the bottom). It’s usually located within the video playback controls. In some apps, you might need to tap the Share button, then tap the AirPlay button.
-
Select Your Device: Choose your Apple TV or smart TV from the list. The video will now play on the selected device.
3.3. How to Mirror your Screen via AirPlay
-
Access Control Center (iOS) or Menu Bar (Mac): As described in the setup sections, open Control Center on your iPhone/iPad or locate the AirPlay icon in the menu bar on your Mac.
-
Tap Screen Mirroring (iOS) or Select Your Device (Mac): On iOS, tap the Screen Mirroring button. On Mac, click the AirPlay icon and select your device.
-
Your Screen is Mirrored: Your device’s screen will now be displayed on your TV.
3.4. Adjusting Volume and Playback Controls
When streaming, you can usually control the volume and playback (pause, play, fast forward, rewind) using the controls on your device or the remote control of your Apple TV or smart TV. When mirroring, the volume is typically controlled from your device.
4. Benefits of Using AirPlay
AirPlay offers numerous advantages, making it a popular choice for wireless streaming.
4.1. Convenience and Ease of Use
AirPlay is incredibly easy to use. Once set up, connecting and streaming or mirroring content is just a few taps away. You don’t need to fumble with cables or complicated settings.
4.2. Wireless Freedom
AirPlay eliminates the need for cables, giving you the freedom to move around with your device while still enjoying content on a bigger screen or better sound system.
4.3. High-Quality Streaming
AirPlay supports high-quality audio and video streaming, ensuring you get the best possible experience. It can stream resolutions up to 4K HDR with Dolby Vision, depending on your devices and content.
4.4. Multi-Room Audio with AirPlay 2
AirPlay 2’s multi-room audio feature allows you to play music simultaneously on multiple AirPlay 2-compatible speakers throughout your home. You can create a synchronized audio experience or play different music in different rooms.
4.5. Enhanced Productivity
Mirroring your screen can be a great way to enhance productivity. You can use a larger display for presentations, collaborate on documents, or simply have more screen real estate for multitasking.
5. Troubleshooting Common AirPlay Issues
While AirPlay is generally reliable, you might occasionally encounter issues. Here are some common problems and how to fix them:
5.1. AirPlay Device Not Showing Up
- Check Wi-Fi Connection: Ensure both your device and the AirPlay receiver are connected to the same Wi-Fi network.
- Restart Devices: Restart your iPhone, iPad, Mac, and the AirPlay receiver (Apple TV, smart TV, speaker).
- Check AirPlay Settings: On your Apple TV or smart TV, make sure AirPlay is enabled in the settings.
- Update Software: Ensure all your devices have the latest software updates installed.
- Proximity: Make sure your Apple device is within a reasonable range of the AirPlay receiver.
- Firewall/Security Settings: Check your router’s firewall settings to ensure AirPlay traffic isn’t being blocked.
5.2. AirPlay Connection Issues
- Interference: Wireless interference from other devices (microwaves, Bluetooth devices) can disrupt AirPlay connections. Try moving devices away from potential sources of interference.
- Network Congestion: A congested Wi-Fi network can cause AirPlay to stutter or disconnect. Try reducing the number of devices using the network simultaneously.
- Router Issues: Restart your router. Consider upgrading to a newer router that supports the latest Wi-Fi standards (802.11ac or Wi-Fi 6).
5.3. Audio or Video Stuttering
- Wi-Fi Signal Strength: A weak Wi-Fi signal can cause audio and video stuttering. Move closer to your router or consider a Wi-Fi extender.
- Bandwidth: Streaming high-resolution video requires sufficient bandwidth. Close other apps or devices that are using the network to free up bandwidth.
- Device Capabilities: Older devices may not have the processing power to smoothly stream high-resolution content. Try streaming at a lower resolution.
5.4. AirPlay Passcode Issues
- Incorrect Passcode: Double-check that you’re entering the correct passcode displayed on your TV screen.
- Reset AirPlay Passcode: On your Apple TV or smart TV, you can usually reset the AirPlay passcode in the settings menu.
5.5. App-Specific AirPlay Issues
- AirPlay Not Supported: Some apps may not support AirPlay. Check the app’s documentation or settings to see if AirPlay is compatible.
- DRM Restrictions: Some content may be protected by digital rights management (DRM) that prevents AirPlay streaming.
6. AirPlay and Apple Ecosystem: Integration and Benefits
AirPlay is deeply integrated into the Apple ecosystem, offering seamless connectivity and enhanced functionality.
6.1. AirPlay with Apple TV
Apple TV is the natural companion for AirPlay. It offers the most seamless and reliable AirPlay experience. You can easily stream content from your iPhone, iPad, or Mac to your Apple TV, and Apple TV also supports AirPlay 2 for multi-room audio.
6.2. AirPlay with HomePod
HomePod and HomePod mini are AirPlay 2-compatible speakers. You can use AirPlay to stream music from your Apple devices to your HomePod, and you can also use HomePod as part of a multi-room audio setup.
6.3. AirPlay with AirPods
While AirPods don’t directly use AirPlay, they work seamlessly with Apple devices that support AirPlay. You can easily switch between listening on your AirPods and streaming to an AirPlay speaker or TV.
6.4. AirPlay with CarPlay
CarPlay supports AirPlay for audio streaming. You can stream music, podcasts, and audiobooks from your iPhone to your car’s audio system via CarPlay.
7. AirPlay vs. Alternatives: A Comparison
While AirPlay is a great option for Apple users, it’s worth considering alternatives. Here’s a comparison:
| Feature | AirPlay | Chromecast | Miracast | Bluetooth |
|---|---|---|---|---|
| Platform | Apple Ecosystem | Google Ecosystem | Platform Independent | Platform Independent |
| Streaming Quality | Up to 4K HDR | Up to 4K HDR | Up to 1080p | Limited by Bluetooth Standard |
| Multi-Room Audio | Yes (AirPlay 2) | Yes (Google Home) | No | No |
| Mirroring | Yes | Yes | Yes | No |
| Ease of Use | Very Easy (Apple Devices) | Easy (Google Devices) | Varies | Easy |
| Latency | Low | Low | Moderate | High |
| Network Required | Wi-Fi | Wi-Fi | Wi-Fi Direct | No |
| Content Support | Wide (Apple Ecosystem) | Wide (Google Ecosystem) | Limited | Audio Only |
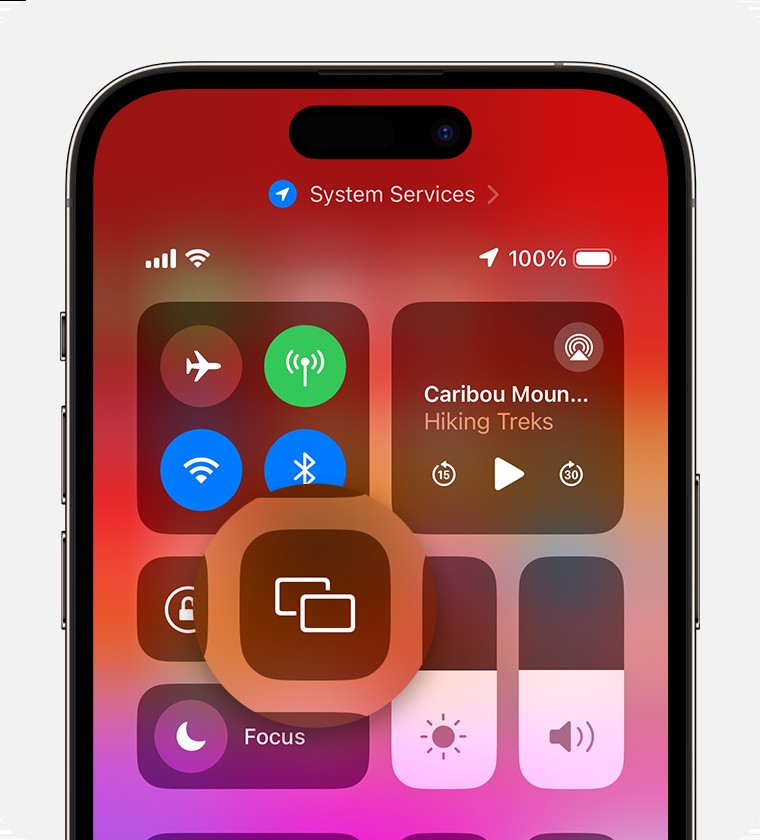
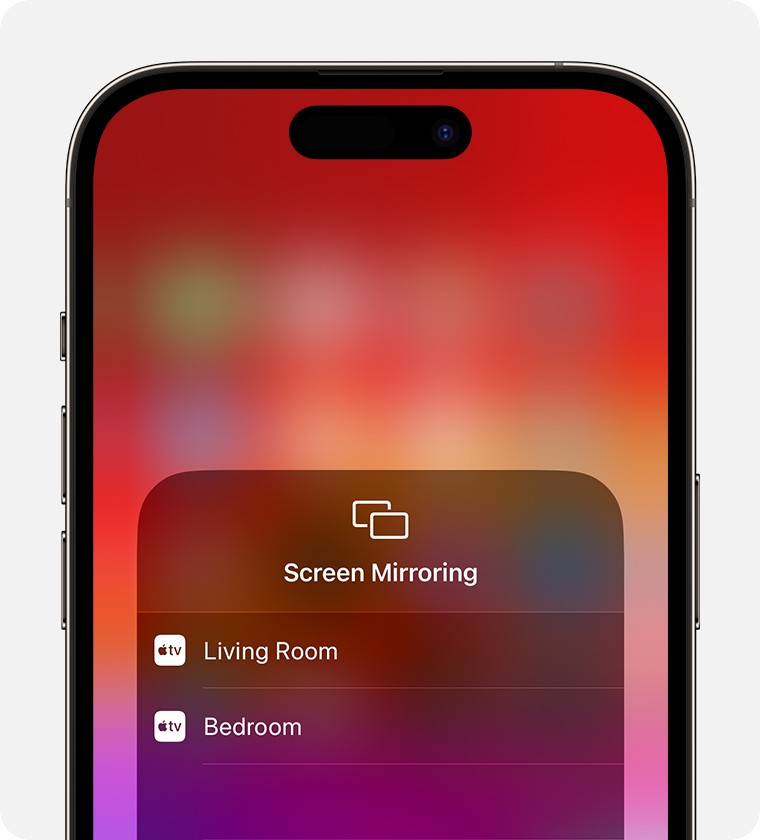
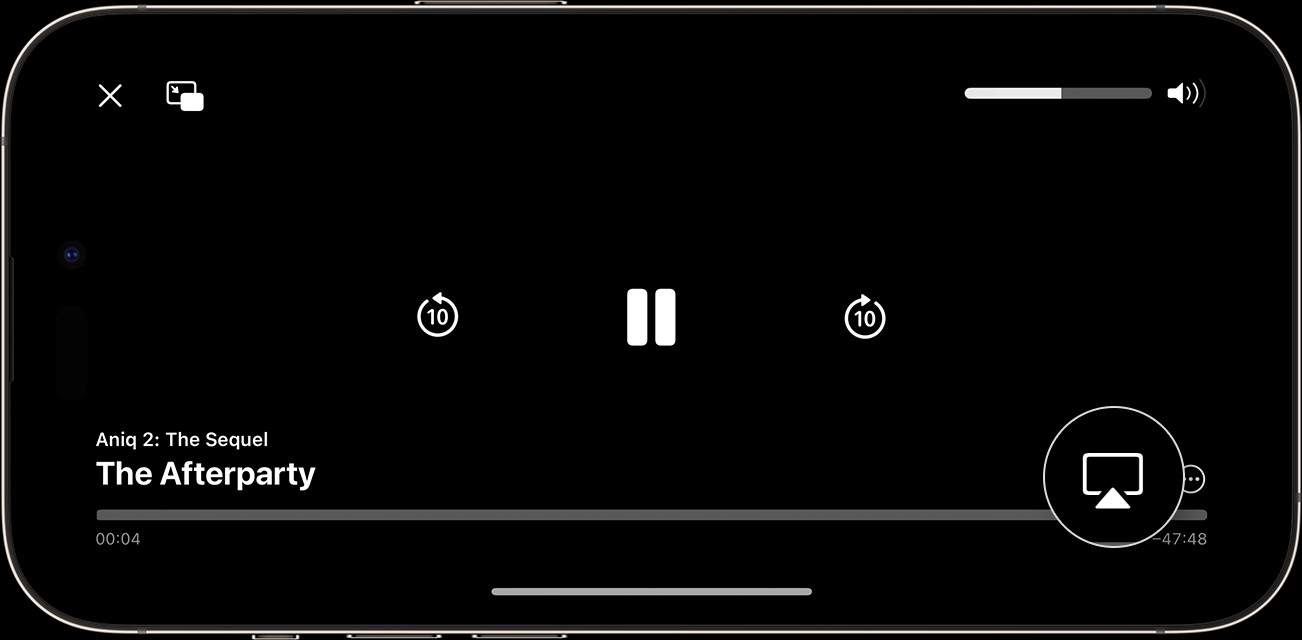
-
Chromecast: Google’s Chromecast is a popular alternative to AirPlay. It works with a wide range of devices and apps, and it supports 4K HDR streaming. However, it’s primarily designed for streaming, and its mirroring capabilities are not as seamless as AirPlay.
-
Miracast: Miracast is a wireless display standard that allows you to mirror your screen to compatible TVs and devices. It’s platform-independent, meaning it works with both Apple and Android devices. However, it can be less reliable than AirPlay and Chromecast, and it doesn’t support multi-room audio.
-
Bluetooth: Bluetooth is a wireless technology primarily used for audio streaming. It’s widely supported by a variety of devices, but its streaming quality is limited compared to AirPlay and other Wi-Fi-based solutions. It also doesn’t support mirroring.
8. AirPlay Security and Privacy
AirPlay includes security features to protect your privacy.
8.1. AirPlay Passcode
You can set an AirPlay passcode on your Apple TV or smart TV to prevent unauthorized access. When someone tries to AirPlay to your device for the first time, they’ll need to enter the passcode.
8.2. Device Verification
AirPlay uses device verification to ensure that only trusted devices can connect to your Apple TV or smart TV.
8.3. Encryption
AirPlay encrypts the data transmitted between your device and the AirPlay receiver, protecting your content from eavesdropping.
8.4. Privacy Settings
You can control which apps have access to AirPlay in your device’s privacy settings.
9. AirPlay and Gaming: Enhancing Your Experience
AirPlay can significantly enhance your gaming experience, especially when combined with Apple Arcade.
9.1. Mirroring Games to a Bigger Screen
Mirroring your iPhone or iPad screen to your TV allows you to play mobile games on a much larger display. This can make games more immersive and enjoyable, especially for games with detailed graphics or complex controls.
9.2. Using a Game Controller
When mirroring your screen, you can connect a Bluetooth game controller to your iPhone or iPad for a more traditional gaming experience. Apple supports a wide range of game controllers, including PlayStation and Xbox controllers.
9.3. Apple Arcade and AirPlay
Apple Arcade is a subscription service that offers access to a library of exclusive games. Many Apple Arcade games support AirPlay, allowing you to play them on your TV.
9.4. Latency Considerations
When gaming with AirPlay, it’s important to be aware of latency. Latency is the delay between your input and the action on the screen. High latency can make games feel sluggish and unresponsive. To minimize latency, make sure your devices are connected to a strong and stable Wi-Fi network.
10. AirPlay in Business and Education
AirPlay is not just for home entertainment. It can also be a valuable tool in business and education settings.
10.1. Presentations
AirPlay makes it easy to share presentations from your iPhone, iPad, or Mac to a projector or TV. This eliminates the need for cables and adapters, making presentations more seamless and professional.
10.2. Collaboration
AirPlay can be used for collaborative work sessions. You can mirror your screen to a larger display so that everyone in the room can see what you’re working on.
10.3. Education
In the classroom, AirPlay can be used to share student work, display educational videos, or facilitate interactive lessons.
10.4. Digital Signage
AirPlay can be used to power digital signage displays. You can use an Apple TV to display content on a TV screen, and you can update the content remotely from your iPhone, iPad, or Mac.
FAQ: Your AirPlay Questions Answered
Here are some frequently asked questions about AirPlay:
| Question | Answer |
|---|---|
| What Is Airplay? | AirPlay is Apple’s wireless streaming technology that allows you to send audio, video, and screen content from your Apple devices to compatible devices. |
| What devices support AirPlay? | iPhones, iPads, Macs, Apple TVs, smart TVs, and AirPlay 2-compatible speakers. |
| How do I set up AirPlay? | Connect both devices to the same Wi-Fi network, then select the AirPlay device from the Control Center (iOS) or menu bar (Mac). |
| What’s the difference between streaming and mirroring? | Streaming sends specific content, while mirroring duplicates your entire device’s screen. |
| How do I troubleshoot AirPlay issues? | Check Wi-Fi connection, restart devices, update software, and ensure AirPlay is enabled in settings. |
| Is AirPlay secure? | Yes, AirPlay includes security features like passcode protection, device verification, and encryption. |
| Can I use AirPlay with non-Apple devices? | Yes, some smart TVs and speakers from other manufacturers support AirPlay 2. |
| Does AirPlay work with Bluetooth? | No, AirPlay uses Wi-Fi, not Bluetooth. |
| Can I use AirPlay for gaming? | Yes, but be aware of potential latency issues. |
| Is AirPlay free? | Yes, AirPlay is a built-in feature of Apple devices and doesn’t require a separate subscription. |
Do you have any burning questions about AirPlay? At WHAT.EDU.VN, we provide a platform to ask any question and receive free answers.
Conclusion: Unleash the Power of AirPlay
AirPlay is a powerful and versatile technology that can enhance your entertainment, productivity, and collaboration. By understanding how AirPlay works and how to troubleshoot common issues, you can unlock its full potential and enjoy seamless wireless streaming.
Whether you’re watching movies, listening to music, giving presentations, or playing games, AirPlay offers a convenient and high-quality way to share content from your Apple devices to the big screen or your favorite speakers.
Ready to take your AirPlay experience to the next level? WHAT.EDU.VN provides a wealth of information, troubleshooting tips, and advice on using AirPlay with different devices and apps.
Still Have Questions? Ask WHAT.EDU.VN!
Navigating the world of technology can be tricky. If you have more questions about AirPlay, don’t hesitate to ask! At WHAT.EDU.VN, we’re committed to providing clear, accurate, and helpful answers to all your tech questions.
Our community of experts is ready to assist you with any AirPlay-related issues or inquiries. Whether you’re troubleshooting a connection problem, exploring advanced features, or simply looking for advice on setting up AirPlay, we’re here to help.
Visit WHAT.EDU.VN today and ask your question for free! Get the answers you need to make the most of your AirPlay experience.
Contact Information:
- Address: 888 Question City Plaza, Seattle, WA 98101, United States
- Whatsapp: +1 (206) 555-7890
- Website: what.edu.vn
We’re here to help you unlock the full potential of AirPlay and make your digital life easier.
