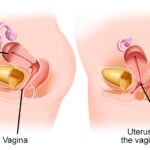Are you curious about What Is Bitmap and how it works in the world of digital images? Look no further than WHAT.EDU.VN! We’ll break down this fundamental concept in a way that’s easy to understand, whether you’re a student, a professional, or just someone who loves to explore new things. Get ready to uncover the secrets of raster graphics, image resolution, and pixel data.
1. Unveiling the Essence of Bitmaps
Bitmaps, also known as raster images, form the foundation of most digital images you see every day. They are essentially digital maps, meticulously constructed from a grid of tiny squares called pixels. Each pixel holds color information, and together, they create a cohesive image. Let’s explore the defining characteristics of bitmaps:
- Pixel Grid: Bitmaps are built upon a regular, rectangular grid of pixels. This grid defines the image’s structure and resolution.
- Color Values: Each pixel stores a specific color value, determining its appearance in the image. This color data can range from simple black and white to complex shades and hues.
- Resolution: Resolution defines the density of pixels in an image, typically measured in pixels per inch (PPI) or dots per inch (DPI). Higher resolution means more pixels, resulting in a sharper, more detailed image.
- File Size: The size of a bitmap file depends on the number of pixels and the color depth. More pixels and higher color depth lead to larger file sizes.
- Raster Graphics: Bitmaps are a type of raster graphic, meaning they are composed of a grid of pixels. This contrasts with vector graphics, which use mathematical equations to define shapes and lines.
Think of a mosaic artwork; each tile represents a pixel, and the arrangement of these tiles creates the overall picture. Bitmaps function similarly in the digital world.
2. Delving into Bitmap Color Depth
Color depth, also known as bit depth, determines the number of colors a bitmap can display. It specifies how much information is used to represent the color of each pixel. Here’s a breakdown of common color depths:
2.1. 1-Bit (Black and White)
-
Description: The simplest color depth, using only one bit per pixel.
-
Colors: Displays only two colors, typically black and white.
-
Applications: Suitable for simple graphics, icons, and text.
-
Example: A basic black-and-white icon.
Alt text: Black and white icon illustrates the limited color palette of 1-bit bitmap images.
2.2. 8-Bit Grayscale
- Description: Uses 8 bits (1 byte) per pixel, allowing for 256 different shades of gray.
- Colors: Displays a grayscale range from black to white.
- Applications: Ideal for black-and-white photography, medical imaging, and scientific visualizations.
- Example: A grayscale image of a landscape.
2.3. 8-Bit Indexed Color
- Description: Uses 8 bits per pixel, but instead of directly representing colors, each value is an index into a color palette (a table of 256 colors).
- Colors: Displays up to 256 colors, chosen from a larger color space.
- Applications: Used in older computer systems and for images with limited color palettes, such as GIFs.
- Benefits: Can significantly reduce file size compared to 24-bit color while maintaining reasonable image quality.
- Example: An image with a limited color palette, like a retro game sprite.
2.4. 24-Bit RGB
-
Description: Uses 24 bits per pixel, with 8 bits allocated to each red, green, and blue (RGB) component.
-
Colors: Displays 16,777,216 (224) different colors, providing a broad and realistic color range.
-
Applications: Standard for most digital images, including photographs, illustrations, and web graphics.
-
Example: A high-quality photograph with vibrant colors.
Alt text: Diagram of the RGB color model representing the wide color spectrum achievable with 24-bit bitmap images.
2.5. 32-Bit RGB
- Description: Similar to 24-bit RGB, but with an additional 8-bit alpha channel.
- Colors: Displays 16,777,216 colors, plus 256 levels of transparency.
- Applications: Used for images requiring transparency effects, such as logos, overlays, and composited images.
- Alpha Channel: The alpha channel controls the transparency of each pixel, allowing for smooth blending with backgrounds.
- Example: A logo with a transparent background.
2.6. 16-Bit RGB
- Description: This system generally uses 5 bits for each color component (Red, Green, Blue) and 1 bit for the alpha channel.
- Colors: Displays 32,768 colors, plus basic transparency.
- Applications: It was created to balance file size and image quality, mainly used in older systems with limited processing power.
- Example: Mobile Phones with low resolution displays.
Understanding color depth is crucial for choosing the right format for your images. Higher color depth provides richer, more accurate colors, but it also increases file size.
3. The Significance of Resolution in Bitmaps
Resolution, measured in pixels per inch (PPI) or dots per inch (DPI), determines the level of detail in a bitmap image. It specifies how many pixels are packed into a given area.
- High Resolution: Images with high resolution have more pixels per inch, resulting in sharper details and smoother edges.
- Low Resolution: Images with low resolution have fewer pixels per inch, leading to pixelation and a loss of detail.
3.1. Resolution and Image Quality
Resolution directly impacts image quality. Higher resolution images retain more detail when enlarged or printed. Lower resolution images may appear blurry or pixelated when scaled up.
3.2. Resolution and File Size
Higher resolution also increases file size. More pixels mean more data to store, resulting in larger files.
3.3. Display Resolution vs. Print Resolution
It’s important to distinguish between display resolution (used for monitors) and print resolution (used for printers). Monitors typically have lower resolutions than printers.
- Display Resolution: Measured in pixels, such as 1920×1080 (Full HD).
- Print Resolution: Measured in DPI, such as 300 DPI for high-quality prints.
3.4. Resampling and Image Scaling
Resampling involves changing the resolution of an image by adding or removing pixels.
- Upsampling: Increasing the resolution by adding pixels. This can lead to a loss of quality if not done carefully.
- Downsampling: Decreasing the resolution by removing pixels. This reduces file size but can also reduce image quality.
- Image Scaling: Changing the physical size of an image without changing the number of pixels. This affects the PPI and can impact the perceived sharpness.
For example, a 200×100 pixel bitmap printed at 100 DPI will measure 2×1 inches. If printed at 200 DPI, it will measure 1×0.5 inches.
Alt text: Visual comparison of a bitmap image printed at different resolutions demonstrating the effect on pixel size and image clarity.
4. Navigating Color Depth Conversion
Converting between different color depths is a common task in image editing. It involves mapping colors from one color space to another.
4.1. Converting to Lower Color Depth
When converting to a lower color depth, some color information is inevitably lost. Techniques like dithering are used to minimize the visual impact of this loss.
- Dithering: Creates the illusion of more colors by blending pixels of different colors together.
- Quantization: Reduces the number of colors in an image to a specified palette.
4.2. Converting to Higher Color Depth
Converting to a higher color depth does not add any new color information. It simply allows the image to display a wider range of colors if available.
4.3. Practical Examples
- Converting a 24-bit RGB image to 8-bit indexed color for web use.
- Converting a grayscale image to black and white for printing on a monochrome printer.
For instance, grayscale images can be represented on monochrome devices using variable black and white pixels to represent gray levels. This approximation works best when the black and white device has higher resolution than the bitmap.
Alt text: Examples of color depth conversion displaying dithering techniques used to simulate gray levels on black and white images.
5. Bitmap Storage Formats: A Deep Dive
Bitmaps can be stored in various file formats, each with its own characteristics and compression methods.
5.1. RAW Format
- Description: Stores bitmap data without any compression.
- Advantages: Simple and preserves all image data.
- Disadvantages: Large file sizes.
- Use Cases: Archiving and scientific imaging.
5.2. BMP (Bitmap)
- Description: A common uncompressed or losslessly compressed format.
- Advantages: Widely supported and relatively simple.
- Disadvantages: Can result in large file sizes for complex images.
- Use Cases: General image storage on Windows systems.
5.3. PNG (Portable Network Graphics)
- Description: A lossless compression format suitable for web graphics.
- Advantages: Supports transparency, good compression, and no loss of quality.
- Disadvantages: Can result in larger file sizes than lossy formats for photographs.
- Use Cases: Web graphics, logos, and images with sharp edges and text.
5.4. JPEG (Joint Photographic Experts Group)
- Description: A lossy compression format ideal for photographs.
- Advantages: High compression ratios, resulting in small file sizes.
- Disadvantages: Loss of image quality with high compression levels.
- Use Cases: Photographs, web images, and general image sharing.
5.5. GIF (Graphics Interchange Format)
- Description: A lossless compression format suitable for simple animations and graphics with limited colors.
- Advantages: Supports animation and transparency.
- Disadvantages: Limited to 256 colors.
- Use Cases: Animated images, simple web graphics, and icons.
5.6. TIFF (Tagged Image File Format)
- Description: A flexible format that can store images with various compression methods, including lossless and lossy.
- Advantages: Supports multiple layers, high color depth, and is suitable for professional image editing.
- Disadvantages: Can result in large file sizes.
- Use Cases: Archiving, professional photography, and print production.
The file size of a bitmap can be calculated using the formula:
File size (KB) = (N x M x B) / (8 x 1024)
Where N and M are the horizontal and vertical pixels, and B is the number of bits per pixel.
6. Decoding Bitmap Compression Techniques
Compression is essential for reducing the file size of bitmaps, making them easier to store and transmit. There are two main types of compression: lossless and lossy.
6.1. Lossless Compression
- Description: Retains all the original image data, ensuring no loss of quality.
- Techniques: Run-length encoding (RLE), Lempel-Ziv-Welch (LZW), and PNG compression.
- Use Cases: Archiving, images with sharp edges and text, and situations where image quality is paramount.
6.2. Lossy Compression
- Description: Removes some image data to achieve higher compression ratios, resulting in a loss of quality.
- Techniques: JPEG compression.
- Use Cases: Photographs, web images, and situations where file size is more important than perfect image quality.
6.3. Run-Length Encoding (RLE)
RLE is a simple lossless compression technique that replaces sequences of identical pixels with a single value and a count.
- Example: In a row of pixels with the sequence “AAAAABBBCC,” RLE would encode it as “5A3B2C.”
- Advantages: Effective for images with large areas of uniform color.
- Disadvantages: Less effective for complex images with many different colors.
Alt text: Visual demonstration of Run Length Encoding technique where pixel sequences are compressed by recording the pixel value and its occurrence count.
6.4. JPEG Compression
JPEG is a more complex lossy compression technique that uses discrete cosine transform (DCT) to remove high-frequency components from the image.
- Advantages: High compression ratios and adjustable quality settings.
- Disadvantages: Loss of image quality, especially at high compression levels.
- How it Works: JPEG divides the image into 8×8 pixel blocks and applies DCT to each block. It then quantizes the DCT coefficients, discarding high-frequency components that are less noticeable to the human eye. Finally, it encodes the remaining coefficients using Huffman coding.
7. Bitmap vs. Vector Graphics: Understanding the Key Differences
Bitmaps and vector graphics are two fundamentally different ways of representing images digitally.
| Feature | Bitmap (Raster) | Vector |
|---|---|---|
| Representation | Grid of pixels | Mathematical equations |
| Scalability | Loss of quality when scaled up | No loss of quality when scaled up |
| File Size | Generally larger, especially for complex images | Generally smaller, especially for simple shapes |
| Editing | Pixel-based editing | Object-based editing |
| Use Cases | Photographs, realistic images | Logos, illustrations, and text |
| Common Formats | JPEG, PNG, GIF, BMP | SVG, AI, EPS |
- Bitmaps: Ideal for representing photographs and complex images with subtle variations in color and shading.
- Vector Graphics: Ideal for creating logos, illustrations, and text that need to be scaled to different sizes without losing quality.
8. Applications of Bitmaps in the Real World
Bitmaps are used in a wide range of applications, including:
- Digital Photography: Storing and displaying digital photographs.
- Web Graphics: Creating images for websites and online advertising.
- Medical Imaging: Representing X-rays, MRI scans, and other medical images.
- Remote Sensing: Analyzing satellite imagery and aerial photographs.
- Computer Graphics: Rendering 3D models and creating special effects.
- Printing: Producing high-quality prints of photographs and artwork.
9. Common Misconceptions About Bitmaps
- Misconception: Bitmaps are always low quality.
- Reality: High-resolution bitmaps can provide excellent image quality.
- Misconception: Bitmaps cannot be scaled up without losing quality.
- Reality: While scaling up bitmaps generally leads to a loss of quality, advanced resampling techniques can minimize the impact.
- Misconception: All bitmap formats are uncompressed.
- Reality: Many bitmap formats support compression, both lossless and lossy.
10. FAQs About Bitmaps
10.1. What is the difference between a bitmap and a JPEG?
A bitmap is a general term for an image composed of pixels, while JPEG is a specific file format that uses lossy compression to store bitmaps.
10.2. How do I create a bitmap image?
You can create a bitmap image using various software programs, such as Adobe Photoshop, GIMP, or Microsoft Paint.
10.3. How do I convert a vector graphic to a bitmap?
You can convert a vector graphic to a bitmap using vector graphics software, such as Adobe Illustrator or Inkscape.
10.4. What is the best bitmap format for web use?
PNG is generally the best bitmap format for web use, as it supports transparency and lossless compression. JPEG is suitable for photographs, but it can result in a loss of quality if compressed too much.
10.5. How can I reduce the file size of a bitmap image?
You can reduce the file size of a bitmap image by using compression, reducing the color depth, or reducing the resolution.
10.6. Are bitmaps suitable for printing?
Yes, bitmaps are suitable for printing, but it’s important to use a high enough resolution to ensure good print quality.
10.7. What is the difference between PPI and DPI?
PPI (pixels per inch) refers to the resolution of a digital image, while DPI (dots per inch) refers to the resolution of a printed image.
10.8. How does color depth affect image quality?
Higher color depth allows for more colors to be displayed, resulting in a richer, more accurate image.
10.9. What are some common bitmap file extensions?
Common bitmap file extensions include .bmp, .png, .jpg, .gif, and .tiff.
10.10. Can I edit a bitmap image?
Yes, you can edit a bitmap image using image editing software.
Unlock a World of Answers at WHAT.EDU.VN
Do you have more questions about bitmaps, digital imaging, or anything else? Don’t hesitate! Visit WHAT.EDU.VN today to ask your questions and receive free, expert answers. Our community of knowledgeable users is ready to assist you with any topic, big or small.
We understand the challenges of finding quick and reliable answers. That’s why we’ve created a platform that connects you with experts who are passionate about sharing their knowledge. Whether you’re a student seeking homework help, a professional looking for industry insights, or simply a curious mind eager to learn, WHAT.EDU.VN is your go-to resource.
Ready to get started?
- Visit our website: WHAT.EDU.VN
- Post your question in our easy-to-use forum.
- Receive fast and accurate answers from our community of experts.
Contact Us:
- Address: 888 Question City Plaza, Seattle, WA 98101, United States
- WhatsApp: +1 (206) 555-7890
- Website: WHAT.EDU.VN
At what.edu.vn, we believe that knowledge should be accessible to everyone. Join our community today and experience the convenience of free, expert advice at your fingertips. We’re here to help you unlock a world of answers!