What Is Duplex Printing? It’s the process of printing on both sides of a piece of paper. At WHAT.EDU.VN, we provide clear and straightforward answers to your printing questions, making complex topics easy to understand. Discover how to master this technique and save resources today; explore double-sided printing, learn about automatic printing, and uncover helpful printing tips.
1. Understanding What Is Duplex Printing
Duplex printing, simply put, is printing on both sides of a sheet of paper. This method is also known as double-sided printing. It’s a common feature in many modern printers and offers significant benefits for both home and office environments. From saving paper to reducing clutter, understanding duplex printing can enhance your printing efficiency.
1.1. The Basics of Duplex Printing
Duplex printing is more than just printing on both sides; it’s about doing it efficiently and effectively. There are two primary types of duplex printing:
- Automatic Duplex Printing: This involves a printer that can automatically flip the paper and print on both sides without manual intervention.
- Manual Duplex Printing: This requires you to manually flip the paper and re-feed it into the printer to print on the second side.
1.2. Why Is Duplex Printing Important?
Understanding “what is duplex printing” is crucial because it offers a range of advantages:
- Paper Savings: Reduces paper consumption by up to 50%.
- Cost Efficiency: Lowers printing costs by using less paper.
- Environmental Benefits: Contributes to sustainability by reducing deforestation.
- Document Management: Creates slimmer, more manageable documents.
- Professional Appearance: Gives documents a polished, professional look.
1.3. Common Terms Related to Duplex Printing
To fully understand duplex printing, it’s helpful to know some related terms:
- Double-Sided Printing: A synonym for duplex printing, emphasizing the two-sided nature of the process.
- Automatic Two-Sided Printing: Refers to printers with built-in duplexing capabilities.
- Manual Two-Sided Printing: Describes the process where users must manually flip and re-feed the paper.
2. Types of Duplex Printing: Automatic vs. Manual
When exploring “what is duplex printing,” it’s essential to differentiate between the two main types: automatic and manual. Each has its own set of requirements and benefits, making them suitable for different situations.
2.1. Automatic Duplex Printing Explained
Automatic duplex printing is a feature available on many modern printers. It allows the printer to automatically print on both sides of a sheet of paper without any manual intervention.
2.1.1. How Automatic Duplex Printing Works
- The printer prints the first side of the paper.
- The printer automatically pulls the paper back in.
- The printer flips the paper.
- The printer prints on the second side.
- The finished, double-sided page is ejected.
2.1.2. Advantages of Automatic Duplex Printing
- Convenience: No manual flipping or re-feeding required.
- Speed: Faster than manual duplex printing, especially for large documents.
- Accuracy: Reduces the risk of misaligned or incorrectly ordered pages.
- User-Friendly: Simple to set up and use through printer settings.
2.1.3. Disadvantages of Automatic Duplex Printing
- Printer Dependency: Requires a printer with automatic duplexing capabilities.
- Potential for Paper Jams: More complex mechanics can sometimes lead to paper jams.
- Cost: Printers with automatic duplexing may be more expensive.
2.2. Manual Duplex Printing Explained
Manual duplex printing is the process of printing on both sides of a sheet of paper by manually flipping and re-feeding the paper into the printer.
2.2.1. How Manual Duplex Printing Works
- Print the first side of the document.
- Wait for the printer to finish and remove the printed pages.
- Flip the stack of paper according to your printer’s instructions.
- Re-feed the paper into the printer.
- Print the second side of the document.
2.2.2. Advantages of Manual Duplex Printing
- Accessibility: Can be done with any printer, even those without automatic duplexing.
- Cost-Effective: No need to purchase a new printer with duplexing capabilities.
- Control: Allows precise control over the printing process.
2.2.3. Disadvantages of Manual Duplex Printing
- Inconvenience: Requires manual intervention, which can be time-consuming.
- Risk of Errors: Higher chance of misaligning or incorrectly ordering pages.
- Time-Consuming: Slower than automatic duplex printing, especially for large documents.
- Learning Curve: Requires understanding how your printer feeds paper to avoid errors.
2.3. Choosing Between Automatic and Manual Duplex Printing
Deciding between automatic and manual duplex printing depends on your needs and resources:
- Choose Automatic If: You print large documents frequently, value convenience, and have a printer with duplexing capabilities.
- Choose Manual If: You print infrequently, want to save money on printer costs, and don’t mind the extra effort.
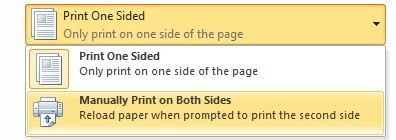 Manual duplex printing
Manual duplex printing
3. Setting Up Duplex Printing on Your Printer
Understanding “what is duplex printing” also involves knowing how to set it up. The setup process varies depending on your printer model and operating system, but here are some general guidelines.
3.1. Checking if Your Printer Supports Duplex Printing
Before attempting to set up duplex printing, it’s crucial to verify whether your printer supports it. Here are a few ways to check:
- Printer Manual: Consult your printer’s manual for specifications and features.
- Printer Manufacturer Website: Visit the manufacturer’s website and search for your printer model.
- Printer Settings: Check the printer settings on your computer.
3.1.1. Checking Printer Settings on Windows
- Go to Control Panel > Devices and Printers.
- Right-click on your printer and select Printer Properties.
- Go to the Device Settings tab.
- Look for Duplex Unit or Automatic Two-Sided Printing. If it’s listed, your printer supports automatic duplex printing.
3.1.2. Checking Printer Settings on macOS
- Go to System Preferences > Printers & Scanners.
- Select your printer.
- Click on Options & Supplies.
- Go to the Options tab.
- Look for Duplex Printing Unit. If it’s listed, your printer supports automatic duplex printing.
3.2. Setting Up Automatic Duplex Printing
If your printer supports automatic duplex printing, follow these steps to enable it:
3.2.1. Setting Up Automatic Duplex Printing on Windows
- Open the document you want to print.
- Go to File > Print.
- In the Print dialog box, select your printer.
- Click on Printer Properties or Preferences.
- Go to the Layout or Finishing tab.
- Look for Print on Both Sides or Duplex Printing.
- Select the desired duplex printing option (e.g., Long Edge Binding, Short Edge Binding).
- Click OK and then Print.
3.2.2. Setting Up Automatic Duplex Printing on macOS
- Open the document you want to print.
- Go to File > Print.
- In the Print dialog box, select your printer.
- In the dropdown menu, select Layout.
- Select Two-Sided and choose the desired option (e.g., Long-Edge Binding, Short-Edge Binding).
- Click Print.
3.3. Setting Up Manual Duplex Printing
If your printer doesn’t support automatic duplex printing, you can still print on both sides manually:
3.3.1. Setting Up Manual Duplex Printing on Windows
- Open the document you want to print.
- Go to File > Print.
- In the Print dialog box, select your printer.
- Click on Printer Properties or Preferences.
- Go to the Layout or Finishing tab.
- Look for Print on Both Sides or Duplex Printing.
- Select Manual Duplex or Print on One Side.
- Print the document.
- After printing the first side, you’ll be prompted to reload the paper.
- Flip the stack of paper according to the instructions and re-feed it into the printer.
- Continue printing to complete the second side.
3.3.2. Setting Up Manual Duplex Printing on macOS
- Open the document you want to print.
- Go to File > Print.
- In the Print dialog box, select your printer.
- In the dropdown menu, select Paper Handling.
- Under Pages to Print, select Odd Only.
- Print the document.
- After printing the odd pages, flip the stack of paper and re-feed it into the printer.
- Go to File > Print again.
- In the dropdown menu, select Paper Handling.
- Under Pages to Print, select Even Only.
- Print the document to complete the second side.
4. Common Issues and Troubleshooting
Even with a good understanding of “what is duplex printing,” you may encounter some common issues. Troubleshooting these problems can save you time and frustration.
4.1. Paper Jams
Paper jams are a common issue in both automatic and manual duplex printing.
4.1.1. Causes of Paper Jams
- Incorrect Paper Loading: Improperly loaded paper can cause jams.
- Paper Quality: Using the wrong type or weight of paper.
- Dust and Debris: Accumulated dust and debris inside the printer.
- Worn Rollers: Worn or damaged rollers can fail to feed paper correctly.
4.1.2. How to Prevent Paper Jams
- Load Paper Correctly: Ensure paper is properly aligned and not overfilled.
- Use Recommended Paper: Use the type and weight of paper recommended by your printer manufacturer.
- Clean Your Printer: Regularly clean your printer to remove dust and debris.
- Replace Worn Rollers: Replace worn rollers as needed to ensure smooth paper feeding.
4.1.3. How to Clear Paper Jams
- Turn off the printer.
- Open the printer covers and trays.
- Gently remove any visible pieces of paper.
- Check for small fragments of paper that may be stuck.
- Close the printer covers and trays.
- Turn the printer back on.
- Try printing again.
4.2. Misaligned Printing
Misaligned printing can occur when the second side of the paper doesn’t align correctly with the first side.
4.2.1. Causes of Misaligned Printing
- Incorrect Paper Alignment: Improperly aligned paper in the printer tray.
- Printer Settings: Incorrect duplex printing settings.
- Paper Skew: Paper not feeding straight through the printer.
4.2.2. How to Fix Misaligned Printing
- Check Paper Alignment: Ensure paper is properly aligned in the printer tray.
- Adjust Printer Settings: Verify that the duplex printing settings are correct.
- Clean Paper Path: Clean the paper path to ensure smooth paper feeding.
- Run Test Prints: Perform test prints to fine-tune the alignment.
4.3. Incorrect Page Order
Incorrect page order can be a problem, especially in manual duplex printing.
4.3.1. Causes of Incorrect Page Order
- Incorrect Paper Flipping: Flipping the paper in the wrong direction.
- Incorrect Printing Order: Printing pages in the wrong order (e.g., starting with the last page).
- Software Settings: Incorrect settings in the printing software.
4.3.2. How to Fix Incorrect Page Order
- Verify Paper Flipping: Ensure you are flipping the paper correctly according to your printer’s instructions.
- Check Printing Order: Confirm that the pages are printing in the correct order (first to last).
- Adjust Software Settings: Check the printing software settings to ensure the correct page order is selected.
- Run Test Prints: Perform test prints to verify the page order.
4.4. Blank Pages
Sometimes, you might encounter blank pages when duplex printing.
4.4.1. Causes of Blank Pages
- Incorrect Settings: Incorrect duplex printing settings.
- Driver Issues: Outdated or corrupted printer drivers.
- Software Glitches: Problems with the printing software.
4.4.2. How to Fix Blank Pages
- Check Duplex Settings: Ensure that duplex printing is correctly enabled and configured.
- Update Printer Drivers: Update your printer drivers to the latest version.
- Restart Printer and Computer: Restart both your printer and computer to resolve any software glitches.
- Test with Different Documents: Try printing different documents to see if the issue is specific to one file.
5. Tips and Tricks for Efficient Duplex Printing
To maximize the benefits of understanding “what is duplex printing,” consider these tips and tricks for efficient use.
5.1. Choosing the Right Paper
Selecting the right paper is crucial for successful duplex printing.
- Paper Weight: Use a paper weight that is compatible with your printer. Lighter paper may be too thin for duplex printing and can cause jams.
- Paper Type: Use a paper type that is designed for inkjet or laser printers, depending on your printer type.
- Paper Quality: Use high-quality paper to prevent smudging and ensure clear printing on both sides.
5.2. Understanding Binding Options
When duplex printing, you have two main binding options:
- Long Edge Binding (Book Binding): The paper is bound along the long edge, like a book.
- Short Edge Binding (Calendar Binding): The paper is bound along the short edge, like a calendar.
Choose the binding option that best suits your document type and purpose.
5.3. Using Print Preview
Always use the print preview feature to check how your document will look when printed on both sides. This can help you identify and correct any alignment or formatting issues before printing.
5.4. Testing Before Printing Large Documents
Before printing a large document, print a few test pages to ensure that the duplex printing settings are correct and that the pages are aligned properly. This can save you time and paper in the long run.
5.5. Regularly Cleaning Your Printer
Regularly clean your printer to remove dust and debris that can cause paper jams and affect print quality. Follow the cleaning instructions in your printer’s manual.
6. Environmental and Economic Benefits of Duplex Printing
Understanding “what is duplex printing” goes hand in hand with recognizing its environmental and economic advantages.
6.1. Reducing Paper Consumption
Duplex printing significantly reduces paper consumption by using both sides of each sheet. This can lead to substantial savings in paper costs over time.
6.2. Lowering Printing Costs
By using less paper, duplex printing lowers your overall printing costs. This is especially beneficial for businesses and organizations that print large volumes of documents.
6.3. Contributing to Sustainability
Reducing paper consumption helps to conserve natural resources and reduce deforestation. Duplex printing is an easy way to make your printing practices more sustainable.
6.4. Reducing Storage Space
Duplex printing can help you reduce the amount of storage space needed for your documents. Double-sided documents are thinner and more compact than single-sided documents.
6.5. Enhancing Corporate Social Responsibility
By adopting duplex printing practices, businesses can demonstrate their commitment to environmental sustainability and corporate social responsibility.
7. Duplex Printing in Different Applications
Duplex printing can be used in a variety of applications to improve efficiency and reduce costs.
7.1. Office Documents
In the office, duplex printing can be used for printing reports, memos, presentations, and other documents. This can help reduce paper consumption and create slimmer, more manageable files.
7.2. Academic Materials
Students and educators can use duplex printing for printing essays, research papers, lecture notes, and other academic materials. This can help reduce the weight and bulk of school bags and save on printing costs.
7.3. Marketing Materials
Businesses can use duplex printing for printing brochures, flyers, newsletters, and other marketing materials. This can help reduce printing costs and create more environmentally friendly marketing campaigns.
7.4. Personal Use
At home, duplex printing can be used for printing recipes, instructions, articles, and other personal documents. This can help reduce clutter and save on paper costs.
7.5. Legal Documents
Law firms and legal professionals can use duplex printing for printing contracts, briefs, and other legal documents. This can help reduce storage space and ensure that documents are easy to handle and review.
8. Advanced Duplex Printing Techniques
Once you’ve mastered the basics of “what is duplex printing,” you can explore some advanced techniques to further enhance your printing efficiency.
8.1. Booklet Printing
Booklet printing is a specialized form of duplex printing that allows you to create small booklets by folding and binding printed sheets.
8.1.1. How Booklet Printing Works
- The printer arranges the pages in a specific order so that when the sheets are folded, the pages appear in the correct sequence.
- The printer prints the pages on both sides of the paper.
- The user folds the printed sheets in half.
- The user binds the folded sheets together to create a booklet.
8.1.2. Advantages of Booklet Printing
- Professional Appearance: Creates professional-looking booklets.
- Cost-Effective: Reduces printing costs by using fewer sheets of paper.
- Convenient: Allows you to create booklets quickly and easily.
8.1.3. Setting Up Booklet Printing
- Open the document you want to print as a booklet.
- Go to File > Print.
- In the Print dialog box, select your printer.
- Click on Printer Properties or Preferences.
- Go to the Layout or Finishing tab.
- Look for Booklet Printing or Booklet Maker.
- Select the desired booklet printing option.
- Click OK and then Print.
8.2. Scaling Options
Scaling options allow you to adjust the size of the printed content to fit the paper. This can be useful when printing documents with different page sizes or when you want to reduce the amount of paper used.
8.2.1. How Scaling Options Work
- Reduce to Fit: Reduces the size of the content to fit the paper.
- Enlarge to Fit: Enlarges the size of the content to fit the paper.
- Custom Scaling: Allows you to specify a custom scaling percentage.
8.2.2. Advantages of Scaling Options
- Flexibility: Allows you to print documents with different page sizes.
- Paper Savings: Reduces paper consumption by scaling down the content.
- Readability: Enhances readability by scaling up the content.
8.2.3. Setting Up Scaling Options
- Open the document you want to print.
- Go to File > Print.
- In the Print dialog box, select your printer.
- Click on Printer Properties or Preferences.
- Go to the Layout or Finishing tab.
- Look for Scaling Options or Page Scaling.
- Select the desired scaling option.
- Click OK and then Print.
8.3. Watermarks and Overlays
Watermarks and overlays allow you to add text or images to your printed documents. This can be useful for adding confidentiality notices, branding elements, or other important information.
8.3.1. How Watermarks and Overlays Work
- Watermarks: Light, transparent text or images that appear behind the main content.
- Overlays: Text or images that appear on top of the main content.
8.3.2. Advantages of Watermarks and Overlays
- Branding: Allows you to add branding elements to your documents.
- Confidentiality: Adds confidentiality notices to protect sensitive information.
- Information: Provides additional information or instructions.
8.3.3. Setting Up Watermarks and Overlays
- Open the document you want to print.
- Go to File > Print.
- In the Print dialog box, select your printer.
- Click on Printer Properties or Preferences.
- Go to the Layout or Finishing tab.
- Look for Watermarks or Overlays.
- Select the desired watermark or overlay option.
- Customize the text or image as needed.
- Click OK and then Print.
9. The Future of Duplex Printing
As technology evolves, so does the world of printing. The future of duplex printing looks promising, with innovations aimed at enhancing efficiency and sustainability.
9.1. Smart Printers
Smart printers are equipped with advanced features that make duplex printing even easier and more efficient.
9.1.1. Features of Smart Printers
- Automatic Paper Detection: Automatically detects the type and size of paper loaded in the printer.
- Cloud Printing: Allows you to print documents from anywhere using cloud services.
- Mobile Printing: Allows you to print documents from your smartphone or tablet.
- Voice Activation: Allows you to control the printer using voice commands.
9.1.2. Benefits of Smart Printers
- Convenience: Makes duplex printing easier and more convenient.
- Efficiency: Reduces paper waste and printing costs.
- Accessibility: Allows you to print documents from anywhere.
9.2. Sustainable Printing Practices
Sustainability is becoming increasingly important in the printing industry. Future duplex printing technologies will focus on reducing environmental impact and promoting sustainable practices.
9.2.1. Sustainable Printing Technologies
- Eco-Friendly Inks: Using inks made from renewable resources.
- Recycled Paper: Using paper made from recycled materials.
- Energy-Efficient Printers: Designing printers that use less energy.
9.2.2. Benefits of Sustainable Printing
- Reduced Environmental Impact: Lowers the environmental impact of printing.
- Resource Conservation: Conserves natural resources.
- Cost Savings: Reduces printing costs.
9.3. Integration with Software
Future duplex printing technologies will be more closely integrated with software applications. This will allow for seamless duplex printing from a variety of programs.
9.3.1. Software Integration Features
- Automatic Duplex Detection: Automatically detects whether a printer supports duplex printing.
- Duplex Printing Presets: Allows you to save and reuse duplex printing settings.
- Advanced Layout Options: Provides advanced layout options for duplex printing.
9.3.2. Benefits of Software Integration
- Ease of Use: Makes duplex printing easier and more intuitive.
- Efficiency: Reduces the time and effort required for duplex printing.
- Flexibility: Provides more flexibility and control over the printing process.
10. Frequently Asked Questions About Duplex Printing
Here are some frequently asked questions about duplex printing to help you better understand the topic.
| Question | Answer |
|---|---|
| What is duplex printing? | Duplex printing is the process of printing on both sides of a sheet of paper. |
| What are the benefits of duplex printing? | The benefits include reduced paper consumption, lower printing costs, environmental sustainability, and more manageable documents. |
| How do I know if my printer supports duplex printing? | Check your printer’s manual, the manufacturer’s website, or the printer settings on your computer. |
| What is automatic duplex printing? | Automatic duplex printing is when the printer automatically prints on both sides of the paper without manual intervention. |
| What is manual duplex printing? | Manual duplex printing requires you to manually flip and re-feed the paper into the printer to print on the second side. |
| How do I set up automatic duplex printing? | Go to your printer settings and look for options like “Print on Both Sides” or “Duplex Printing” in the Layout or Finishing tab. |
| How do I set up manual duplex printing? | Print the first side, then flip the paper and re-feed it into the printer. You may need to select “Manual Duplex” or print odd and even pages separately. |
| What should I do if my printer jams during duplex printing? | Turn off the printer, open the covers, remove any visible paper, check for fragments, close the covers, and turn the printer back on. |
| How can I prevent misaligned printing? | Ensure the paper is correctly aligned in the printer tray, verify the duplex settings, clean the paper path, and run test prints. |
| What type of paper is best for duplex printing? | Use paper that is compatible with your printer, with a weight that prevents jams, and designed for inkjet or laser printers as appropriate. |
Have more questions about printing or any other topic? Don’t hesitate! At WHAT.EDU.VN, we’re dedicated to providing clear, accurate answers to all your questions. Our team of experts is ready to assist you with any topic, big or small. We understand the challenges of finding reliable information quickly and easily. That’s why we’ve created a platform where you can ask any question and receive prompt, informative responses.
Ready to experience the ease of getting your questions answered? Visit WHAT.EDU.VN today and ask away!
Contact Us:
Address: 888 Question City Plaza, Seattle, WA 98101, United States
Whatsapp: +1 (206) 555-7890
Website: what.edu.vn
