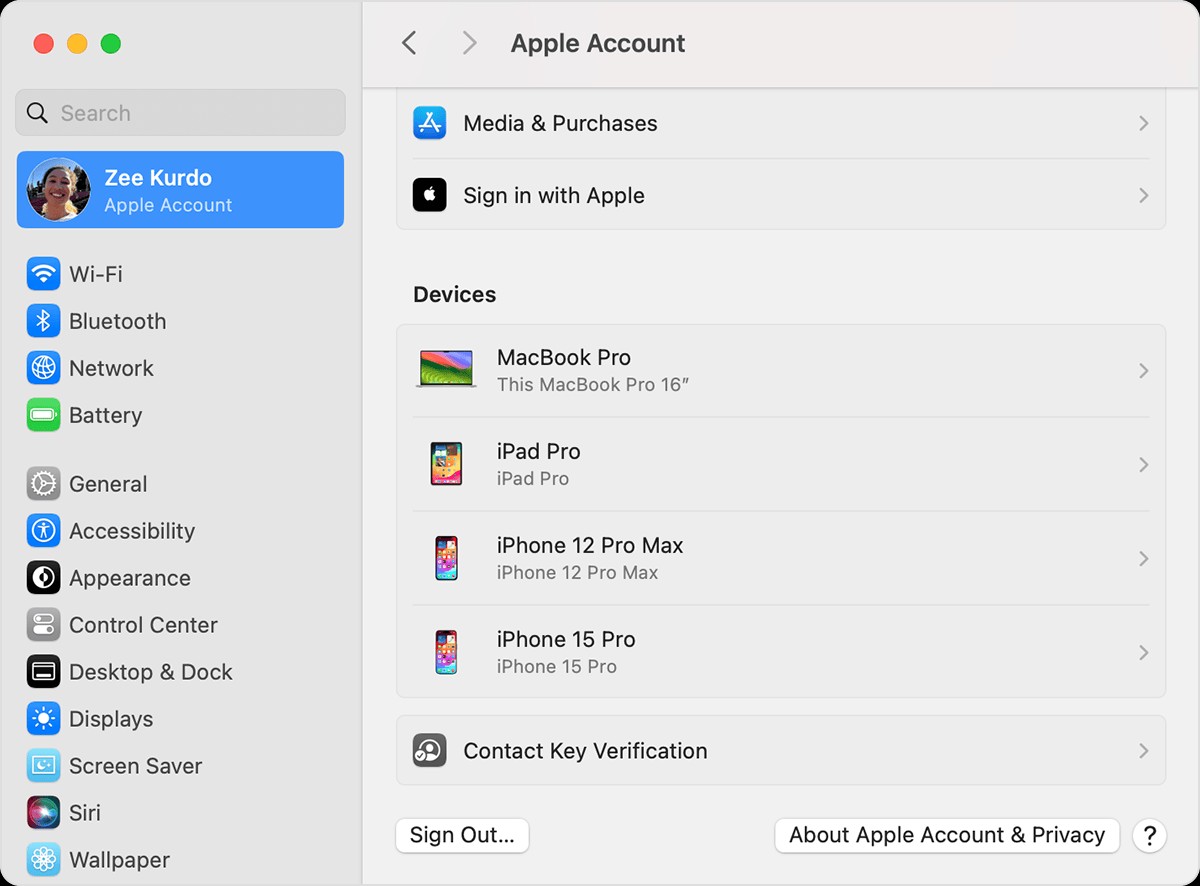What is an iOS device? Find comprehensive answers about Apple’s mobile operating system here at WHAT.EDU.VN. This guide explains everything about Apple’s iOS, covering its features, benefits, and security. Explore the world of iOS and discover why it is a leader in mobile technology for millions of users. Understand mobile ecosystem and Apple’s mobile platform.
1. What is an iOS Device and What Does It Offer?
An iOS device is a piece of hardware that runs on Apple’s iOS operating system. These include iPhones, iPads, and iPod Touch models. Renowned for user-friendliness, robust security features, and a vast ecosystem of apps, iOS devices have reshaped how we interact with technology. The iOS platform is designed for seamless integration, providing a consistent user experience across all Apple devices, making it simple for users to switch between their iPhone, iPad, and other Apple products.
1.1 Understanding Apple’s Mobile Operating System
iOS stands for iPhone Operating System, although it now powers a range of Apple devices. Initially created for the iPhone, iOS has evolved significantly since its debut in 2007. It is a proprietary operating system, meaning Apple has exclusive control over its design and development, ensuring that every aspect of the software is optimized for the hardware it runs on.
Here’s a breakdown of what makes iOS a unique operating system:
- User Interface: iOS features a clean and intuitive interface centered around a home screen displaying app icons. Users can navigate by tapping, swiping, and using multi-touch gestures.
- App Store: The App Store provides access to millions of apps designed specifically for iOS, offering a wide range of functionalities from productivity and entertainment to education and creativity.
- Security: iOS is known for its strong security features, including advanced encryption, regular security updates, and strict app review processes to protect users from malware and privacy breaches.
- Ecosystem Integration: iOS integrates seamlessly with other Apple services and devices, such as iCloud, Apple Watch, and Mac computers, providing a cohesive user experience.
- Accessibility: iOS includes a suite of accessibility features like VoiceOver, AssistiveTouch, and Display Accommodations, making it usable for people with various disabilities.
- Regular Updates: Apple provides consistent updates to iOS, offering new features, performance improvements, and security patches to keep devices running smoothly and securely.
1.2 Key Features of iOS Devices
iOS devices come packed with features that enhance user experience and productivity. Here are some standout features:
- iCloud Integration: Seamlessly sync your photos, documents, and other data across all your Apple devices.
- Siri: Apple’s intelligent virtual assistant helps you perform tasks, answer questions, and control your device with voice commands.
- Face ID/Touch ID: Securely unlock your device and authenticate purchases with facial recognition or fingerprint scanning.
- Apple Pay: Make secure and convenient payments in stores, in apps, and on the web using your Apple devices.
- iMessage: Send and receive text messages, photos, and videos over Wi-Fi or cellular data to other Apple users.
- FaceTime: Make video and audio calls to other Apple users anywhere in the world.
- Health App: Track your fitness activity, monitor your health metrics, and share data with your healthcare providers.
- Continuity Features: Seamlessly switch between your Apple devices while working on tasks like writing emails, browsing the web, or editing documents.
- Privacy Features: Control which apps have access to your location, contacts, and other personal data, ensuring your privacy is protected.
- Augmented Reality (AR): Experience immersive AR apps and games that blend digital content with the real world.
1.3 Who Uses iOS Devices?
iOS devices are used by a diverse range of individuals across various demographics:
- Students (8-24): From elementary students using iPads for educational apps to college students managing their schedules and coursework on iPhones, iOS devices are valuable tools for learning and organization.
- Professionals (24-65): Professionals in fields like business, healthcare, and creative arts rely on iOS devices for communication, productivity, and accessing industry-specific apps.
- Tech Enthusiasts (All Ages): Individuals who appreciate cutting-edge technology and seamless integration often prefer iOS devices for their innovative features and user-friendly interface.
- Creative Individuals (All Ages): Artists, designers, and content creators use iOS devices for tasks like drawing, photo editing, video production, and music creation.
- General Consumers (All Ages): People of all ages and backgrounds use iOS devices for everyday tasks like communication, entertainment, social media, and accessing information.
- Globally Diverse Users: With support for multiple languages and regional settings, iOS devices cater to users from around the world, making them accessible to a global audience.
- Accessibility Users: People with disabilities benefit from iOS’s robust accessibility features, which enable them to use devices more easily and effectively.
1.4 Why Choose an iOS Device?
Choosing an iOS device offers several advantages that appeal to a wide range of users:
- User-Friendly Interface: iOS is known for its intuitive and easy-to-navigate interface, making it accessible to users of all ages and technical backgrounds.
- Security and Privacy: Apple places a strong emphasis on security and privacy, with features like end-to-end encryption, app tracking transparency, and regular security updates to protect user data.
- App Ecosystem: The App Store offers a vast selection of high-quality apps, with strict guidelines ensuring that apps are safe, reliable, and optimized for iOS devices.
- Seamless Integration: iOS devices integrate seamlessly with other Apple products and services, providing a consistent user experience across the Apple ecosystem.
- Performance: iOS devices are known for their smooth and responsive performance, thanks to tight integration between hardware and software.
- Long-Term Support: Apple provides long-term software updates and support for its devices, ensuring that users can continue to enjoy the latest features and security updates for years to come.
- Resale Value: iOS devices tend to hold their value well over time, making them a good investment for users who plan to upgrade to newer models in the future.
- Accessibility Features: iOS includes a comprehensive suite of accessibility features, making it usable for people with various disabilities.
1.5 Common Misconceptions About iOS Devices
Despite their popularity, some misconceptions persist about iOS devices:
- Myth: iOS devices are only for tech-savvy users.
- Reality: iOS is designed to be user-friendly and intuitive, making it accessible to users of all technical skill levels.
- Myth: iOS devices are too expensive.
- Reality: While some iOS devices are priced at the higher end of the market, Apple offers a range of models at different price points to suit various budgets. Additionally, the long-term value and resale value of iOS devices can offset the initial cost.
- Myth: iOS is too restrictive.
- Reality: While iOS has stricter app guidelines compared to some other operating systems, this is to ensure the security and privacy of users. Users still have access to a vast selection of apps and customization options.
- Myth: iOS devices are not suitable for gaming.
- Reality: iOS devices are powerful gaming platforms, with access to a wide range of high-quality games and support for advanced gaming technologies like Metal and ARKit.
- Myth: iOS devices are not customizable.
- Reality: While iOS may not offer the same level of customization as some other operating systems, users can still customize their devices with widgets, wallpapers, and app organization.
2. How to Find Your iOS Device Information
Finding detailed information about your iOS device is simple and can be done directly from the device’s settings or through your Apple Account. Here’s how:
2.1 Using Your iPhone or iPad
- Open the Settings App: Locate and tap the Settings app icon on your home screen.
- Tap on Your Name: At the top of the Settings menu, you’ll see your name and Apple ID. Tap on it to access your Apple Account settings.
- Scroll Down to See Your Devices: Scroll down the page until you see a list of devices associated with your Apple ID. This list includes iPhones, iPads, Apple Watches, and other Apple devices.
- Tap on a Device Name: Tap on any device name to view detailed information about that device. This information may include:
- Device Model
- Serial Number
- Operating System (OS) Version
- Whether it’s a trusted device (used for receiving Apple Account verification codes)
- Security Questions: You might be prompted to answer your security questions to view some device details, particularly if it’s a device you haven’t accessed recently.
2.2 Using Your Mac
- Open System Settings: Click the Apple menu () in the top-left corner of your screen, then select “System Settings.”
- Click on Your Name: In the System Settings window, click on your name or Apple ID.
- Scroll Down to See Your Devices: Scroll down the page until you see a list of devices associated with your Apple ID.
- Click on a Device Name: Click on any device name to view detailed information about that device. This information may include:
- Device Model
- Serial Number
- Operating System (OS) Version
- Security Questions: You might be prompted to answer your security questions to view some device details.
2.3 Using iCloud for Windows
- Open iCloud for Windows: Launch the iCloud for Windows application on your PC.
- Click Account Details: At the top of the iCloud for Windows window, click on “Account Details.”
- View Your Devices: A list of devices signed in to your Apple ID will be displayed. The information shown may vary depending on the device type.
2.4 Using the Apple Account Website
- Go to the Apple Account Website: Open a web browser and go to account.apple.com.
- Sign In: Enter your Apple ID and password to sign in to your account.
- Select Devices: In the Apple Account dashboard, select the “Devices” section.
- View Device Details: If you don’t see your devices right away, click “View Details” and answer your security questions.
- Click on a Device Name: Click on any device name to view detailed information about that device. This information may include:
- Device Model
- Serial Number
- Operating System (OS) Version
- Whether it’s a trusted device
2.5 Why This Information Matters
Knowing your iOS device information is crucial for several reasons:
- Troubleshooting: When seeking technical support or troubleshooting issues, providing your device model and OS version can help technicians diagnose and resolve problems more effectively.
- Warranty and Service: Your device’s serial number is essential for verifying warranty coverage and obtaining service or repairs from Apple or authorized service providers.
- Security: Regularly checking your device list in your Apple Account can help you identify any unauthorized devices that may be signed in to your account, allowing you to take action to secure your account.
- Compatibility: Knowing your device model and OS version is important for determining compatibility with apps, accessories, and software updates.
- Identification: In case of loss or theft, having your device’s serial number can help you report it to the authorities and track its whereabouts.
3. Adding and Removing Devices from Your Apple Account
Managing the devices associated with your Apple Account is essential for security and privacy. Here’s how to add and remove devices from your account:
3.1 Adding a Device to Your Apple Account
To add a device to your Apple Account device list, you simply need to sign in to your Apple Account on that device. Here’s how to sign in on different types of devices:
- iPhone, iPad, or iPod Touch:
- Sign in to iCloud: Go to Settings > [Your Name] > iCloud and enter your Apple ID and password.
- Sign in to iMessage: Go to Settings > Messages and turn on iMessage. Enter your Apple ID and password if prompted.
- Sign in to FaceTime: Go to Settings > FaceTime and turn on FaceTime. Enter your Apple ID and password if prompted.
- Sign in to Media & Purchases: Go to Settings > [Your Name] > Media & Purchases and sign in with your Apple ID and password.
- Sign in to Game Center: Go to Settings > Game Center and turn on Game Center. Enter your Apple ID and password if prompted.
- Mac:
- Sign in to iCloud: Go to System Settings > [Your Name] > iCloud and enter your Apple ID and password.
- Apple TV:
- Sign in to the Store: Go to Settings > Users and Accounts > [Your Name] > iCloud and enter your Apple ID and password.
- Windows PC:
- Sign in to iCloud for Windows: Open iCloud for Windows and enter your Apple ID and password.
Once you sign in to your Apple Account on a device, it will automatically appear in your device list.
3.2 Removing a Device from Your Apple Account
If you no longer use a device or suspect unauthorized access, removing it from your Apple Account is crucial. Here’s how to remove a device:
3.2.1 Using Your iPhone or iPad
- Open Settings: Tap the Settings app on your home screen.
- Tap Your Name: Tap your name at the top of the Settings menu.
- Scroll Down: Scroll down to see the list of devices associated with your Apple ID.
- Select Device: Tap the device you want to remove.
- Remove from Account: Tap “Remove from Account.”
- Confirm: Review the message and tap again to confirm.
3.2.2 Using Your Mac
- Open System Settings: Click the Apple menu () and select “System Settings.”
- Click Your Name: Click your name in the System Settings window.
- Select Device: Click the device you want to remove from the list.
- Remove from Account: Click “Remove from Account.”
- Confirm: Review the message and click again to confirm.
3.2.3 Using the Web
- Go to Apple Account Website: Open a web browser and navigate to account.apple.com.
- Sign In: Enter your Apple ID and password.
- Select Devices: Choose the “Devices” section.
- Select Device: Click the device you want to remove.
- Remove from Account: Select “Remove from Account.”
- Confirm: Review the message and click again to confirm.
3.3 What Happens When You Remove a Device?
When you remove a device from your Apple Account:
- The device will no longer display verification codes if you have two-factor authentication enabled.
- The device will lose access to iCloud services and other Apple services like Find My until you sign in again with two-factor authentication.
- The device won’t reappear in your device list unless you sign in again.
- If the device is lost or stolen, removing it from your account prevents unauthorized access to your data.
3.4 Permanently Removing a Device
To permanently remove a device from your account, sign out of iCloud, Media & Purchases, iMessage, FaceTime, and Game Center on that device. Alternatively, you can erase the device completely. This ensures that the device won’t reappear on your account page even if it connects to the internet.
4. Troubleshooting Common Issues with iOS Devices
While iOS devices are known for their reliability, users may occasionally encounter issues. Here are some common problems and how to troubleshoot them:
4.1 Device Not Appearing in Your Apple Account
If a device isn’t showing up in your Apple Account device list, try the following:
- Sign In: Make sure you’re signed in to your Apple Account on the device. Check iCloud, iMessage, FaceTime, Media & Purchases, and Game Center settings.
- Check iOS Version: Devices running iOS 7 or earlier or OS X Mavericks or earlier won’t appear in your device list.
- Internet Connection: Ensure the device has a stable internet connection.
- Two-Factor Authentication: If you have two-factor authentication enabled, make sure you’ve entered the verification code on the device.
- Restart Device: Restart the device and check your Apple Account again.
4.2 Difficulty Removing a Device
If you’re having trouble removing a device from your Apple Account:
- Sign Out First: Sign out of iCloud and other Apple services on the device before attempting to remove it.
- Check Internet Connection: Ensure you have a stable internet connection.
- Use a Different Device: Try removing the device from a different iPhone, iPad, or computer.
- Contact Apple Support: If you’re still unable to remove the device, contact Apple Support for assistance.
4.3 Device Reappearing After Removal
If a device reappears in your Apple Account after you’ve removed it:
- Sign Out Completely: Make sure you’ve signed out of iCloud, Media & Purchases, iMessage, FaceTime, and Game Center on the device.
- Erase Device: Erasing the device will prevent it from reappearing in your account.
- Check for Active Sessions: Ensure there are no active sessions on the device by going to Settings > [Your Name] > iCloud and checking the list of devices.
4.4 Other Common Issues and Solutions
- Slow Performance:
- Close unused apps.
- Clear cache and cookies in Safari.
- Update to the latest iOS version.
- Free up storage space.
- Reset device to factory settings (backup data first).
- Battery Drain:
- Adjust screen brightness.
- Disable background app refresh.
- Turn off location services for unnecessary apps.
- Enable Low Power Mode.
- Check battery health in Settings > Battery > Battery Health.
- Connectivity Issues:
- Restart Wi-Fi router.
- Reset network settings in Settings > General > Transfer or Reset iPhone > Reset > Reset Network Settings.
- Update carrier settings in Settings > General > About.
- Check for iOS updates.
- App Crashing:
- Update the app to the latest version.
- Restart the device.
- Reinstall the app.
- Check for iOS updates.
- Storage Full:
- Delete unused apps.
- Move photos and videos to iCloud or an external storage device.
- Clear cache and data for apps that consume a lot of storage.
- Use iCloud storage optimization features.
5. Security Best Practices for Your iOS Devices
Securing your iOS devices is crucial to protect your personal information and prevent unauthorized access. Here are some security best practices:
5.1 Enable Two-Factor Authentication
Two-factor authentication adds an extra layer of security to your Apple Account. When enabled, you’ll need to enter a verification code from a trusted device or phone number when signing in on a new device.
To enable two-factor authentication:
- Go to Settings > [Your Name] > Password & Security.
- Tap Turn On Two-Factor Authentication.
- Follow the on-screen instructions.
5.2 Use a Strong Passcode or Biometric Authentication
Protect your device with a strong passcode or enable Face ID or Touch ID for biometric authentication. Avoid using simple passcodes like “1234” or “0000.”
To set up a passcode or biometric authentication:
- Go to Settings > Face ID & Passcode or Touch ID & Passcode.
- Follow the on-screen instructions to set up a passcode, Face ID, or Touch ID.
5.3 Keep Your Software Up to Date
Install the latest iOS updates to ensure you have the latest security patches and bug fixes. Apple regularly releases updates to address security vulnerabilities.
To update your software:
- Go to Settings > General > Software Update.
- If an update is available, tap Download and Install.
5.4 Be Cautious with App Downloads
Only download apps from the App Store and avoid sideloading apps from unknown sources. Check app reviews and ratings before downloading to ensure they are reputable.
5.5 Enable Find My iPhone
Find My iPhone allows you to locate, lock, or erase your device if it’s lost or stolen.
To enable Find My iPhone:
- Go to Settings > [Your Name] > Find My.
- Turn on Find My iPhone.
5.6 Use a VPN on Public Wi-Fi
When connecting to public Wi-Fi networks, use a Virtual Private Network (VPN) to encrypt your internet traffic and protect your data from eavesdropping.
5.7 Review App Permissions
Regularly review app permissions to ensure that apps only have access to the data they need. Go to Settings > Privacy to manage app permissions for location, contacts, photos, microphone, and camera.
5.8 Use a Strong and Unique Password for Your Apple ID
Use a strong and unique password for your Apple ID and avoid using the same password for multiple accounts.
5.9 Be Wary of Phishing Attempts
Be cautious of phishing emails, messages, or phone calls that ask for your Apple ID or personal information. Apple will never ask for your password or security questions via email or phone.
5.10 Enable Automatic Security Updates
Enable automatic security updates to ensure that your device is always protected with the latest security patches.
To enable automatic security updates:
- Go to Settings > General > Software Update > Automatic Updates.
- Turn on Security Responses & System Files.
6. How iOS Devices Enhance Productivity
iOS devices are powerful tools for enhancing productivity in both personal and professional settings. Here are some ways iOS devices can boost your efficiency:
6.1 Organization and Time Management
- Calendar App: The built-in Calendar app helps you schedule appointments, set reminders, and manage your time effectively.
- Reminders App: The Reminders app allows you to create to-do lists, set deadlines, and receive notifications to stay on track with your tasks.
- Notes App: The Notes app provides a convenient way to jot down ideas, create checklists, and organize your thoughts.
- Files App: The Files app enables you to access and manage files stored on your device, iCloud Drive, and other cloud storage services.
6.2 Communication and Collaboration
- Email App: The Mail app allows you to manage multiple email accounts, send and receive emails, and stay connected with colleagues and clients.
- Messages App: The Messages app enables you to send and receive text messages, photos, and videos, and collaborate with others using iMessage.
- FaceTime: FaceTime allows you to make video and audio calls to colleagues and clients, facilitating face-to-face communication and collaboration.
- Productivity Apps: Apps like Slack, Microsoft Teams, and Zoom provide communication and collaboration tools for teams to stay connected and work together efficiently.
6.3 Productivity Apps and Tools
- Office Suite: Apps like Microsoft Office, Google Docs, and Pages enable you to create, edit, and share documents, spreadsheets, and presentations on your iOS device.
- Note-Taking Apps: Apps like Evernote, OneNote, and Notability provide advanced note-taking features, allowing you to organize your notes, annotate documents, and collaborate with others.
- Task Management Apps: Apps like Todoist, Trello, and Asana help you manage tasks, track progress, and collaborate with team members on projects.
- Cloud Storage: iCloud Drive, Google Drive, and Dropbox allow you to store and access your files from anywhere, making it easy to collaborate with others and stay productive on the go.
6.4 Automation and Shortcuts
- Shortcuts App: The Shortcuts app enables you to automate tasks and create custom workflows to streamline your work. You can create shortcuts for common tasks like sending emails, creating reminders, and controlling smart home devices.
6.5 Accessibility Features
- Voice Control: Voice Control allows you to control your device with your voice, making it easier to perform tasks hands-free.
- Dictation: Dictation enables you to dictate text instead of typing, which can be useful for composing emails, writing documents, and taking notes.
- AssistiveTouch: AssistiveTouch allows you to customize on-screen controls and gestures, making it easier to navigate your device if you have difficulty using the touchscreen.
7. The Future of iOS Devices
The future of iOS devices looks promising, with continuous advancements in hardware, software, and connectivity. Here are some trends and predictions for the future of iOS devices:
7.1 Advancements in Hardware
- Faster Processors: Expect future iOS devices to feature even faster processors with improved performance and energy efficiency.
- Improved Displays: Future displays will likely offer higher resolutions, brighter colors, and more advanced technologies like ProMotion and Mini-LED.
- Enhanced Cameras: Expect continued improvements in camera technology, including larger sensors, better low-light performance, and more advanced computational photography features.
- 5G Connectivity: 5G connectivity will become more widespread, enabling faster download and upload speeds, lower latency, and improved network performance.
7.2 Advancements in Software
- Artificial Intelligence (AI): AI will play an increasingly important role in iOS devices, with features like intelligent assistants, predictive text, and personalized recommendations.
- Augmented Reality (AR): AR capabilities will continue to expand, with more immersive AR experiences in gaming, education, and productivity apps.
- Virtual Reality (VR): Apple may enter the VR market with dedicated VR headsets or integrated VR capabilities in future iOS devices.
- Enhanced Security and Privacy: Apple will continue to prioritize security and privacy, with new features and technologies to protect user data and prevent unauthorized access.
7.3 Integration with Other Devices and Services
- Seamless Ecosystem: iOS devices will become even more tightly integrated with other Apple devices and services, providing a seamless user experience across the Apple ecosystem.
- Smart Home Integration: iOS devices will play a central role in controlling smart home devices, with improved integration with HomeKit and other smart home platforms.
- Health and Fitness: iOS devices will continue to expand their health and fitness capabilities, with new sensors, apps, and services to help users track their health and wellness.
- Automotive Integration: iOS devices will become more integrated with automobiles, with features like CarPlay, digital car keys, and advanced driver-assistance systems.
7.4 New Form Factors and Use Cases
- Foldable Devices: Apple may release foldable iPhones or iPads with flexible displays, offering new form factors and use cases.
- Wearable Technology: Apple Watch and AirPods will continue to evolve, with new features and capabilities that extend the functionality of iOS devices.
- Enterprise Applications: iOS devices will become increasingly popular in enterprise environments, with new features and services tailored to business users.
- Education and Accessibility: iOS devices will continue to be valuable tools for education and accessibility, with new features and apps to support students and users with disabilities.
Understanding what an iOS device is and how it functions can greatly improve your interaction with technology. By leveraging its features, you can enhance your productivity, stay connected, and enjoy a secure and user-friendly experience.
Do you have more questions or need further assistance? Visit WHAT.EDU.VN today and ask your questions for free. Our community of experts is ready to provide you with the answers you need. Don’t hesitate—connect with us and get the information you’re looking for. Our address is 888 Question City Plaza, Seattle, WA 98101, United States. You can also reach us on Whatsapp at +1 (206) 555-7890 or visit our website what.edu.vn. We are here to help you find the answers you seek!