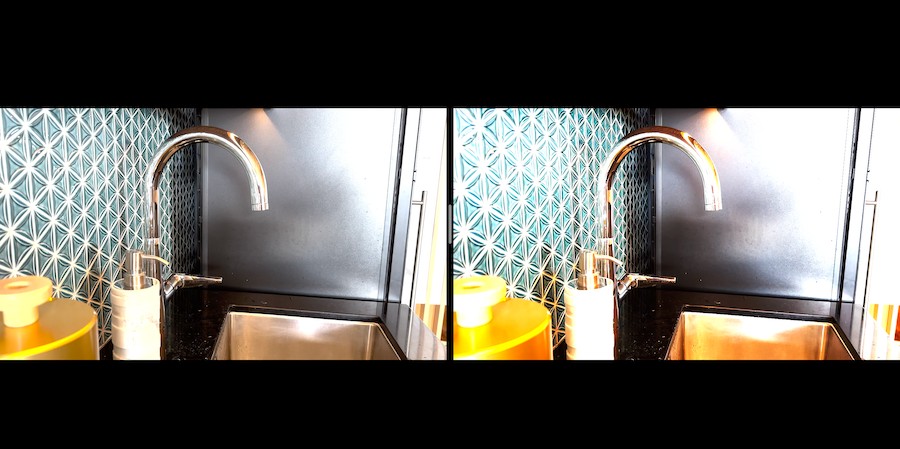Shooting videos on iPhones in HDR (High Dynamic Range) is fantastic for capturing vibrant and dynamic footage. However, many content creators, especially YouTubers, have encountered a frustrating issue: HDR videos from iPhones can appear washed out or “blown out” when imported into video editing software like Adobe Premiere Pro. If you’ve been struggling with this, you’re not alone. Previously, countless online tutorials offered complicated workarounds, often involving paid plugins and LUTs. Thankfully, Adobe addressed this directly in February 2023 by implementing a built-in tone mapping feature in Premiere Pro. This update significantly simplifies the process of editing iPhone HDR videos. This guide will walk you through understanding HDR video, color spaces, and how to effectively edit and export your iPhone HDR footage using Premiere Pro’s tone mapping.
Understanding HDR and Color Spaces for Video Editing
Modern iPhones record video in High Dynamic Range (HDR), which provides a wider color space and allows for brighter whites and a broader spectrum of colors. This results in videos that appear more vibrant and lifelike compared to Standard Dynamic Range (SDR) videos displayed on standard monitors. The challenge arises because not all devices, editing software, and displays fully support HDR workflows, and the tools are still evolving to accommodate HDR content seamlessly.
Color spaces are standardized systems designed to ensure color consistency across different devices. For video, the common standard color space has been Rec. 709. Adobe Premiere Pro, by default, also uses Rec. 709. However, HDR video utilizes a larger color space known as Rec. 2100. When you record in HDR on your iPhone, the video is captured in the Rec. 2100 color space.
The core problem was that if your Premiere Pro timeline was set to Rec. 709 and you imported a clip recorded in Rec. 2100, the footage would appear overexposed and overly saturated. This is because the Rec. 2100 color space is much larger and doesn’t neatly “fit” into the smaller Rec. 709 space. To correct this, you essentially had two options: either “map” or convert Rec. 2100 to Rec. 709, effectively compressing the color space to fit SDR, or edit the entire project in Rec. 2100 by configuring your Premiere Pro project settings to use the Rec. 2100 color space.
Further complicating matters, previewing Rec. 2100 footage on a standard display (which typically uses sRGB, the computer equivalent of Rec. 709) can also make the HDR video look blown out, even if the sequence settings are correct. To accurately preview Rec. 2100 videos within Premiere Pro, you need to adjust your display settings within the software to correctly interpret and display the Rec. 2100 color space in preview mode.
Finally, even if your sequence and preview settings are correctly set to Rec. 2100, exporting the video with Rec. 709 settings would revert the video back to SDR, potentially resulting in the same washed-out appearance in the exported file. Therefore, for a true HDR video workflow, you need to shoot in HDR, ensure your Premiere Pro sequence is set to Rec. 2100, and importantly, export using Rec. 2100 settings as well. If you intend to edit and export in SDR (Rec. 709), the crucial step is to enable tone mapping and set both your sequence and export settings to Rec. 709.
Fortunately, Premiere Pro’s tone mapping feature simplifies this process significantly. With tone mapping enabled, any video footage you import into your sequence will be automatically adjusted to match the color space of your editing sequence. Moreover, using the “New Sequence From Clip” function will automatically set your sequence to the correct color space of your imported clip, streamlining the setup.
Step-by-Step Guide: Posting iPhone HDR Videos to YouTube or Vimeo
Here’s how to ensure your iPhone HDR videos are properly edited and uploaded to platforms like YouTube and Vimeo in HDR:
-
Enable Display Color Management and Extended Dynamic Range Monitoring:
Navigate to Settings -> General in Premiere Pro. Make sure both “Display Color Management” and “Extended dynamic range monitoring” are checked and turned on. These settings are essential for accurately viewing Rec. 2100 HDR videos within Premiere Pro. Without these enabled, your HDR footage may appear incorrectly blown out during editing.
-
Verify HDR Color Space of Your iPhone Video:
Before importing into Premiere Pro, you can verify that your iPhone video was indeed recorded in HDR. Open the video file in QuickTime Player (or a similar media player that displays video metadata). Examine the video information (often found under “Show Movie Inspector” or similar). You should see the color space listed as Rec. 2100, often indicated by “Transfer Function: ITU-R BT.2100 (HLG)“. This confirms your video is in HDR format. Import this clip into Premiere Pro version 23.2 or later.
-
Create a New Sequence from Clip:
Right-click on your imported HDR video clip in the Project panel and select “New Sequence From Clip“. This is the simplest method to ensure your sequence settings automatically match your HDR footage.
-
Confirm Sequence Settings:
Right-click on the newly created sequence in the Project panel and select “Sequence Settings“.
-
Verify Working Color Space and Video Previews Codec:
In the Sequence Settings window, confirm that “Working Color Space” is set to “Rec. 2100 HLG“. (HLG stands for Hybrid Log-Gamma, a common HDR format). Also, check that the “Video Previews Codec” is set to “Apple ProRes 422 HQ“. This codec supports HDR and ensures high-quality previews during editing. These settings confirm that your sequence is correctly configured for HDR editing, matching the properties of your HDR source media. The resolution (HD or 4K) will depend on your original video resolution.
-
Export with HDR Settings:
Go to the Export settings in Premiere Pro. Select QuickTime as the format. Crucially, ensure that your Color Space is set to Rec. 2100 HLG. While iPhone HDR videos default to Rec. 2100 HLG, for online platforms like YouTube, Rec. 2100 PQ (Perceptual Quantizer) is often considered a better option for wider compatibility and potentially better HDR rendering on various displays.
After exporting with these settings and uploading to YouTube or Vimeo, these platforms should recognize the HDR metadata and display your video in high dynamic range for viewers with HDR-compatible devices. You’ll typically see an “HDR” badge in the video quality settings on YouTube and Vimeo when HDR processing is complete. Note that it might take a few minutes for YouTube and Vimeo to fully process the HDR version of your uploaded video.
You can see a sample HDR video on YouTube and Vimeo. On an HDR-compatible display, observe the significantly brighter whites compared to the standard white background of the webpage itself. (Embedding HDR video directly on webpages can sometimes be problematic.)
Exporting to Standard Dynamic Range (SDR)
If you prefer to post your video as a standard video without HDR, follow these steps:
-
Set Sequence Color Space to Rec. 709 and Enable Tone Mapping:
In your Sequence Settings, ensure that the “Working Color Space” is set to Rec. 709. Also, make sure that “Auto Tone Map Media” is checked and enabled. This setting is critical for converting your HDR footage to SDR correctly.
-
Export with Rec. 709 Settings:
Premiere Pro Export Settings window, demonstrating Color Space set to Rec. 709 for standard dynamic range output.
In your Export settings, after choosing your desired format, ensure that you select Rec. 709 for the Color Space. This will ensure your exported video is in the standard dynamic range (SDR) format, suitable for viewing on any display without HDR capabilities.
Now you can confidently edit and export your iPhone HDR videos in Premiere Pro, whether you want to preserve the stunning dynamic range of HDR or convert them to standard SDR for wider compatibility. Enjoy creating!