What Is Microsoft Outlook? Find out everything you need to know about Microsoft Outlook, from its core functionalities to advanced features, right here on WHAT.EDU.VN. We will explore how this powerful tool can streamline your communication and enhance your productivity. Learn more about email management and personal information management now.
1. Understanding Microsoft Outlook
Microsoft Outlook is more than just an email client; it is a comprehensive personal information manager developed by Microsoft. Widely used in professional environments, Outlook provides a suite of tools for managing emails, calendars, contacts, and tasks. It is available as part of the Microsoft Office suite and also as a standalone application. Let’s delve deeper into what makes Microsoft Outlook such a vital tool for millions of users worldwide.
1.1. What is Microsoft Outlook?
Microsoft Outlook serves as a central hub for communication and organization. It allows users to send, receive, and manage emails, schedule appointments, and keep track of contacts. Additionally, Outlook offers task management features, note-taking capabilities, and integration with other Microsoft Office applications. This integration makes it a versatile tool for both personal and professional use.
1.2. Key Features of Microsoft Outlook
Outlook is packed with features designed to enhance productivity and streamline communication. Here are some of the core functionalities:
- Email Management: Send, receive, organize, and manage emails efficiently.
- Calendar Management: Schedule appointments, meetings, and events with ease.
- Contact Management: Store and organize contact information for easy access.
- Task Management: Create and track tasks to stay organized and on schedule.
- Note-Taking: Jot down important information and ideas using the notes feature.
- Integration with Microsoft Office: Seamlessly integrate with Word, Excel, PowerPoint, and other Office applications.
1.3. Benefits of Using Microsoft Outlook
Using Microsoft Outlook offers several advantages, including:
- Enhanced Productivity: Streamline your communication and organization to boost productivity.
- Improved Communication: Easily manage and respond to emails, keeping you connected with colleagues and clients.
- Better Organization: Keep track of appointments, tasks, and contacts in one central location.
- Seamless Integration: Integrate with other Microsoft Office applications for a cohesive workflow.
- Accessibility: Access your emails and information from anywhere with internet connectivity.
2. Exploring the Core Functionalities of Microsoft Outlook
Microsoft Outlook’s strength lies in its diverse functionalities. Let’s explore the key features that make it an indispensable tool for many users.
2.1. Email Management in Microsoft Outlook
Email management is a cornerstone of Microsoft Outlook. Users can efficiently handle their email communications with features such as:
- Inbox Organization: Organize emails into folders, categories, and subcategories for easy retrieval.
- Filtering and Sorting: Filter emails by sender, date, subject, and other criteria.
- Search Functionality: Quickly find specific emails using keywords and search parameters.
- Rules and Automation: Create rules to automatically sort, flag, or forward emails.
2.2. Calendar Management in Microsoft Outlook
The calendar feature in Microsoft Outlook is a robust tool for scheduling and managing appointments, meetings, and events. Key functionalities include:
- Scheduling Appointments: Create and schedule appointments with reminders and notifications.
- Meeting Invitations: Send meeting invitations to colleagues and clients, tracking RSVPs.
- Shared Calendars: Share calendars with team members to coordinate schedules effectively.
- Recurring Events: Set up recurring events, such as daily or weekly meetings.
2.3. Contact Management in Microsoft Outlook
Managing contacts is essential for maintaining professional relationships. Microsoft Outlook provides a comprehensive contact management system with features like:
- Storing Contact Information: Store detailed contact information, including names, email addresses, phone numbers, and addresses.
- Contact Groups: Create contact groups for easy email distribution to multiple recipients.
- Synchronization: Synchronize contacts with other devices and services.
- Contact Organization: Organize contacts into categories and folders for easy management.
2.4. Task Management in Microsoft Outlook
Staying on top of tasks is crucial for productivity. Microsoft Outlook’s task management features allow users to:
- Creating Tasks: Create tasks with due dates, priorities, and reminders.
- Assigning Tasks: Assign tasks to team members and track their progress.
- Task Lists: Organize tasks into lists and categories for better management.
- Task Tracking: Monitor the status of tasks and update them as needed.
3. Advanced Features and Integrations in Microsoft Outlook
Beyond its basic functionalities, Microsoft Outlook offers a range of advanced features and integrations that enhance its utility. Let’s explore some of these advanced capabilities.
3.1. Microsoft Outlook Add-ins and Plugins
Add-ins and plugins can extend the functionality of Microsoft Outlook, allowing users to customize their experience and integrate with other applications. Popular add-ins include:
- Salesforce for Outlook: Integrate Outlook with Salesforce for seamless CRM management.
- Zoom for Outlook: Schedule and manage Zoom meetings directly from Outlook.
- Evernote for Outlook: Save emails and notes to Evernote for future reference.
- Trello for Outlook: Manage tasks and collaborate with team members using Trello within Outlook.
3.2. Integration with Microsoft Teams
Microsoft Outlook integrates seamlessly with Microsoft Teams, providing a unified communication and collaboration experience. Key integration features include:
- Scheduling Teams Meetings: Schedule Teams meetings directly from Outlook calendar.
- Sharing Emails to Teams: Share important emails to Teams channels for team collaboration.
- Accessing Teams Files: Access and share files stored in Microsoft Teams from within Outlook.
- Unified Notifications: Receive Teams notifications within Outlook for timely updates.
3.3. Using Microsoft Outlook with SharePoint and OneDrive
Microsoft Outlook integrates with SharePoint and OneDrive, allowing users to easily access and share files stored in these platforms. Benefits of this integration include:
- Accessing SharePoint Files: Access SharePoint files directly from Outlook.
- Sharing OneDrive Files: Share OneDrive files with colleagues and clients via email.
- Collaborative Document Editing: Collaborate on documents stored in SharePoint and OneDrive with real-time editing.
- Version Control: Track changes and manage versions of files stored in SharePoint and OneDrive.
3.4. Automation and Rules in Microsoft Outlook
Automating tasks and creating rules in Microsoft Outlook can save time and improve efficiency. Users can set up rules to:
- Automatically Sort Emails: Sort incoming emails into specific folders based on sender, subject, or keywords.
- Flag Important Emails: Automatically flag important emails for follow-up.
- Forward Emails: Automatically forward emails to other recipients.
- Respond to Emails: Set up automatic replies for out-of-office notifications.
4. Optimizing Microsoft Outlook for Productivity
To maximize the benefits of Microsoft Outlook, it’s important to optimize its settings and usage habits. Here are some tips for enhancing productivity.
4.1. Customizing the Microsoft Outlook Interface
Personalizing the Outlook interface can make it more user-friendly and efficient. Customization options include:
- Adjusting the Ribbon: Customize the ribbon to include frequently used commands and features.
- Changing the Theme: Choose a theme that suits your preferences and reduces eye strain.
- Configuring the Navigation Pane: Customize the navigation pane to display frequently accessed folders and features.
- Setting Up Quick Steps: Create Quick Steps to automate common tasks with a single click.
4.2. Organizing Emails Effectively in Microsoft Outlook
Effective email organization is crucial for staying on top of communications. Tips for organizing emails include:
- Using Folders and Subfolders: Create a folder structure that reflects your workflow and project organization.
- Applying Categories and Tags: Use categories and tags to classify emails by topic, project, or priority.
- Archiving Old Emails: Archive old emails to keep your inbox clean and manageable.
- Unsubscribing from Unnecessary Emails: Reduce clutter by unsubscribing from newsletters and promotional emails you no longer need.
4.3. Managing Calendar Events and Reminders
Proper calendar management ensures you never miss important appointments or deadlines. Tips for managing calendar events include:
- Setting Reminders: Set reminders for all appointments and events to receive timely notifications.
- Color-Coding Events: Use color-coding to visually differentiate between types of events.
- Sharing Calendar with Colleagues: Share your calendar with colleagues to coordinate schedules effectively.
- Reviewing Calendar Regularly: Regularly review your calendar to stay informed about upcoming events and tasks.
4.4. Utilizing Task Management Features
Leveraging the task management features in Microsoft Outlook can help you stay organized and on track. Tips for effective task management include:
- Creating Detailed Tasks: Create tasks with specific due dates, priorities, and descriptions.
- Breaking Down Large Tasks: Break down large tasks into smaller, more manageable subtasks.
- Assigning Tasks to Team Members: Assign tasks to team members and track their progress.
- Reviewing Task Lists Regularly: Regularly review your task lists to stay informed about your responsibilities and deadlines.
Image of Outlook calendar displaying meetings scheduled throughout the work week, providing detailed information on the time and location of each meeting for all attendees.
5. Troubleshooting Common Microsoft Outlook Issues
Even with its advanced features, Microsoft Outlook can sometimes encounter issues. Here’s how to troubleshoot some common problems.
5.1. Addressing Microsoft Outlook Connectivity Issues
Connectivity issues can prevent you from sending or receiving emails. Common causes and solutions include:
- Internet Connection Problems: Verify your internet connection and ensure it is stable.
- Incorrect Account Settings: Double-check your account settings, including server addresses and port numbers.
- Firewall and Antivirus Interference: Ensure that your firewall and antivirus software are not blocking Outlook.
- Outlook Profile Corruption: Create a new Outlook profile to resolve issues caused by a corrupted profile.
5.2. Resolving Microsoft Outlook Performance Issues
Slow performance can hinder productivity. Solutions to improve Outlook’s performance include:
- Archiving Old Emails: Archive old emails to reduce the size of your mailbox.
- Disabling Add-ins: Disable unnecessary add-ins that may be slowing down Outlook.
- Updating Outlook: Ensure you are using the latest version of Outlook with the latest updates and patches.
- Repairing Outlook Data Files: Repair corrupted Outlook data files using the built-in repair tool.
5.3. Fixing Microsoft Outlook Email Sending and Receiving Problems
Issues with sending or receiving emails can be frustrating. Common causes and solutions include:
- Incorrect Email Settings: Verify your email settings, including SMTP and POP3/IMAP server settings.
- Mailbox Quota Exceeded: Check your mailbox quota and delete unnecessary emails to free up space.
- Email Server Issues: Contact your email provider to check for server outages or issues.
- Blocked Sender List: Ensure that the sender is not blocked or marked as spam.
5.4. Dealing with Microsoft Outlook Calendar and Task Sync Issues
Calendar and task sync issues can lead to missed appointments and deadlines. Solutions include:
- Checking Sync Settings: Verify that your calendar and task sync settings are configured correctly.
- Restarting Outlook: Restart Outlook to refresh the synchronization process.
- Updating Account Passwords: Ensure that your account passwords are up-to-date.
- Reconfiguring Account Settings: Reconfigure your account settings to resolve sync issues.
6. Microsoft Outlook Security Best Practices
Security is paramount when using Microsoft Outlook. Here are some best practices to protect your data and privacy.
6.1. Implementing Strong Password Protection
Using strong, unique passwords is crucial for securing your Outlook account. Best practices include:
- Using Complex Passwords: Create passwords that are at least 12 characters long and include a mix of uppercase and lowercase letters, numbers, and symbols.
- Avoiding Common Phrases: Avoid using common words, phrases, or personal information in your passwords.
- Changing Passwords Regularly: Change your passwords every few months to prevent unauthorized access.
- Using a Password Manager: Use a password manager to securely store and manage your passwords.
6.2. Enabling Two-Factor Authentication
Two-factor authentication (2FA) adds an extra layer of security to your Outlook account. Enable 2FA to:
- Require a Second Verification Method: Require a second verification method, such as a code sent to your phone, in addition to your password.
- Protect Against Phishing Attacks: Protect against phishing attacks by requiring a second form of authentication.
- Secure Your Account: Secure your account even if your password is compromised.
- Using Authenticator Apps: Utilize authenticator apps like Microsoft Authenticator or Google Authenticator.
6.3. Identifying and Avoiding Phishing Scams
Phishing scams are a common threat to Outlook users. Learn how to identify and avoid them:
- Be Wary of Suspicious Emails: Be cautious of emails from unknown senders or with suspicious subject lines.
- Check Sender Addresses: Verify the sender’s email address to ensure it is legitimate.
- Avoid Clicking Suspicious Links: Avoid clicking links in emails from unknown senders or with suspicious content.
- Never Share Personal Information: Never share personal information, such as passwords or credit card numbers, via email.
6.4. Keeping Microsoft Outlook Updated
Keeping Microsoft Outlook updated is essential for security. Updates often include patches for security vulnerabilities. Ensure you:
- Enable Automatic Updates: Enable automatic updates to ensure you always have the latest security patches.
- Install Updates Promptly: Install updates as soon as they are available.
- Stay Informed About Security Alerts: Stay informed about security alerts and vulnerabilities related to Outlook.
- Using the Latest Version: Always use the latest version of Microsoft Outlook to benefit from the most recent security enhancements.
Image of the Microsoft Outlook mobile app displaying a user’s inbox on a mobile device, highlighting the convenience and accessibility of managing emails on the go.
7. Real-World Applications of Microsoft Outlook
Microsoft Outlook is used in various industries and sectors. Let’s explore some real-world applications.
7.1. Microsoft Outlook in Business Environments
In business environments, Microsoft Outlook is used for:
- Managing Internal Communications: Facilitating email communication among employees.
- Coordinating Meetings and Appointments: Scheduling and managing meetings and appointments with colleagues and clients.
- Organizing Team Projects: Organizing tasks, deadlines, and project-related communications.
- Streamlining Customer Relations: Managing customer contacts and communications.
7.2. Microsoft Outlook in Education
In education, Microsoft Outlook is used for:
- Communicating with Students: Facilitating email communication between teachers and students.
- Scheduling Classes and Events: Scheduling classes, lectures, and school events.
- Managing Assignments: Organizing and tracking assignments and deadlines.
- Collaborating on Group Projects: Facilitating collaboration on group projects and assignments.
7.3. Microsoft Outlook for Personal Use
For personal use, Microsoft Outlook is used for:
- Managing Personal Emails: Organizing and managing personal email accounts.
- Scheduling Personal Appointments: Scheduling personal appointments, events, and reminders.
- Keeping Track of Contacts: Managing personal contacts and contact information.
- Organizing Personal Tasks: Organizing personal tasks and to-do lists.
7.4. Microsoft Outlook in Government and Non-Profit Organizations
In government and non-profit organizations, Microsoft Outlook is used for:
- Coordinating with Stakeholders: Facilitating communication with stakeholders, partners, and community members.
- Managing Programs and Events: Scheduling and managing programs, events, and initiatives.
- Organizing Volunteers: Organizing and coordinating volunteers and their activities.
- Streamlining Administrative Tasks: Streamlining administrative tasks, such as scheduling meetings and managing documents.
8. The Future of Microsoft Outlook
Microsoft Outlook continues to evolve with new features and improvements. Here’s what the future may hold.
8.1. Integration with AI and Machine Learning
Future versions of Microsoft Outlook may incorporate AI and machine learning technologies to:
- Enhance Email Filtering: Improve email filtering and spam detection.
- Provide Smart Suggestions: Offer smart suggestions for responding to emails and scheduling meetings.
- Automate Tasks: Automate repetitive tasks, such as sorting emails and creating calendar events.
- Personalize User Experience: Personalize the user experience based on individual preferences and usage patterns.
8.2. Enhanced Collaboration Features
Future versions of Microsoft Outlook may include enhanced collaboration features to:
- Improve Team Communication: Improve team communication and collaboration within the Outlook interface.
- Integrate with Collaboration Tools: Seamlessly integrate with other collaboration tools, such as Microsoft Teams and SharePoint.
- Facilitate Real-Time Collaboration: Facilitate real-time collaboration on documents and projects.
- Streamline Workflow: Streamline workflow and improve productivity for teams.
8.3. Mobile Enhancements
Mobile enhancements will continue to be a focus for Microsoft Outlook. Future versions may offer:
- Improved Mobile Interface: Improve the mobile interface for better usability and accessibility.
- Enhanced Mobile Features: Enhance mobile features, such as offline access and push notifications.
- Optimized Performance: Optimize performance on mobile devices for faster and more reliable access to emails, calendars, and tasks.
- Seamless Synchronization: Ensure seamless synchronization between desktop and mobile versions of Outlook.
8.4. Enhanced Security Features
Security will remain a top priority for Microsoft Outlook. Future versions may include:
- Advanced Threat Protection: Advanced threat protection features to protect against phishing scams and malware.
- Improved Data Encryption: Improved data encryption to secure sensitive information.
- Enhanced Authentication Methods: Enhanced authentication methods, such as biometric authentication, to improve account security.
- Compliance Features: Compliance features to help organizations meet regulatory requirements and protect data privacy.
9. FAQs About Microsoft Outlook
Here are some frequently asked questions about Microsoft Outlook:
| Question | Answer |
|---|---|
| What is Microsoft Outlook used for? | Microsoft Outlook is used for managing emails, calendars, contacts, and tasks. It is a comprehensive personal information manager commonly used in business and personal settings. |
| Is Microsoft Outlook free? | Microsoft Outlook is not free as a standalone application. It is available as part of the Microsoft Office suite, which requires a subscription. However, there is a free web-based version called Outlook.com. |
| How do I set up Microsoft Outlook? | To set up Microsoft Outlook, you need to add your email account by entering your email address and password. Outlook will automatically configure the server settings. You may need to manually configure settings for certain email providers. |
| How do I create a rule in Microsoft Outlook? | To create a rule in Microsoft Outlook, go to File > Manage Rules & Alerts. Click New Rule and follow the steps to set up the conditions and actions for your rule. |
| How do I share my calendar in Microsoft Outlook? | To share your calendar in Microsoft Outlook, go to the Calendar tab and click Share Calendar. Choose the people you want to share your calendar with and set the appropriate permissions. |
| How do I troubleshoot Microsoft Outlook issues? | Common troubleshooting steps include checking your internet connection, verifying account settings, updating Outlook, and repairing Outlook data files. |
| How do I protect my Microsoft Outlook account? | To protect your Microsoft Outlook account, use a strong password, enable two-factor authentication, be wary of phishing scams, and keep Outlook updated with the latest security patches. |
| Can I use Microsoft Outlook on my mobile device? | Yes, Microsoft Outlook is available as a mobile app for both iOS and Android devices. The mobile app allows you to access your emails, calendars, and contacts on the go. |
| How do I integrate Microsoft Outlook with other apps? | Microsoft Outlook can be integrated with other apps using add-ins and plugins. Popular integrations include Salesforce, Zoom, Evernote, and Trello. |
| What are the benefits of using Microsoft Outlook? | The benefits of using Microsoft Outlook include enhanced productivity, improved communication, better organization, seamless integration with other Microsoft Office applications, and accessibility from anywhere. |
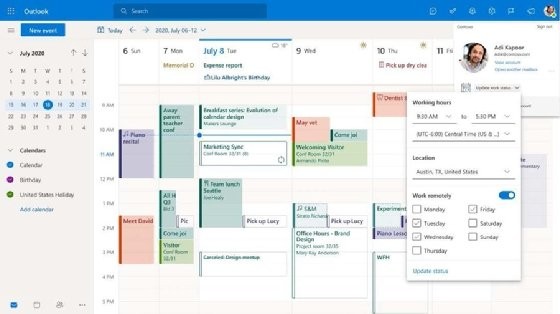
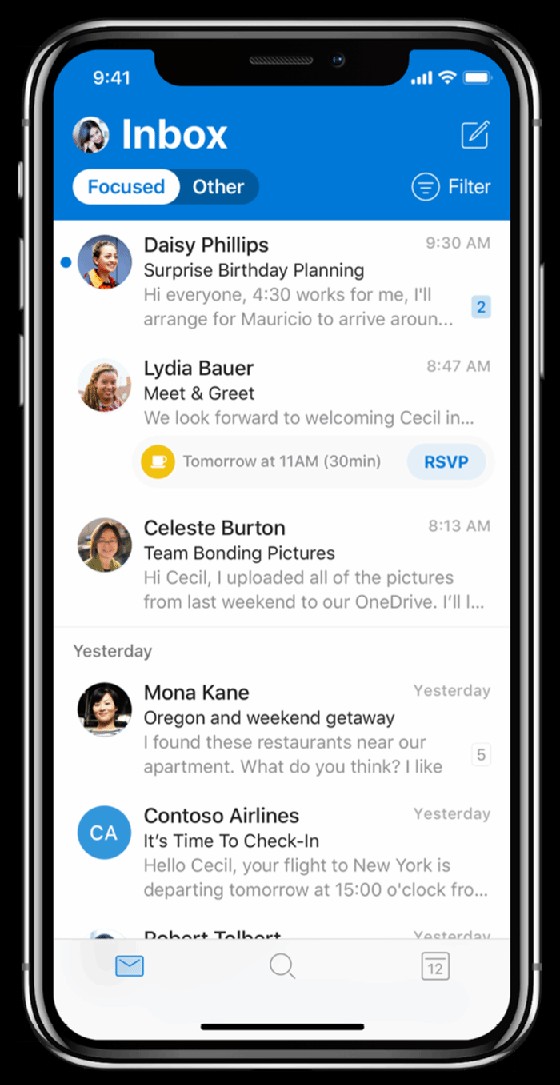
10. Call to Action: Get Your Questions Answered on WHAT.EDU.VN
Struggling to find quick, reliable answers to your questions? Tired of searching endlessly without finding the information you need? At WHAT.EDU.VN, we understand your challenges and are here to provide the solutions you need.
10.1. Why Choose WHAT.EDU.VN?
- Free Platform: Ask any question without any cost.
- Fast and Accurate Answers: Get quick and precise answers to your queries.
- Easy-to-Understand Information: Receive information that is clear, concise, and easy to grasp.
- Community Support: Connect with a community of knowledgeable individuals for shared learning.
- Free Consultation: Access free consultation services for your simple queries.
10.2. Overcome Your Challenges with WHAT.EDU.VN
Are you facing difficulties in finding information? Do you often wonder where to turn for reliable answers? We address your specific needs:
- Quick and Free Answers: No more endless searches. Get immediate answers at no cost.
- Expert Insights: Gain knowledge from experienced individuals.
- User-Friendly Platform: Enjoy an easy-to-navigate platform designed for seamless question-asking and answer-receiving.
10.3. Ready to Get Started?
Don’t let your questions go unanswered. Visit WHAT.EDU.VN today and experience the ease of getting your queries resolved quickly and efficiently. Join our community and start exploring the world of knowledge now.
Address: 888 Question City Plaza, Seattle, WA 98101, United States
WhatsApp: +1 (206) 555-7890
Website: what.edu.vn
Your journey to effortless information access starts here!