Microsoft Teams is a powerful team collaboration software based in the cloud, offering core features like business messaging, audio and video conferencing, and file sharing. Designed for businesses of all sizes, Teams is accessible across various devices. Looking for seamless team communication? This comprehensive guide on WHAT.EDU.VN explores the ins and outs of Microsoft Teams, providing clarity and solutions.
Intention of search:
- Understand the core features and benefits of Microsoft Teams.
- Learn how to use Microsoft Teams effectively for team collaboration.
- Discover the latest updates and integrations of Microsoft Teams.
- Compare Microsoft Teams with other collaboration platforms.
- Find solutions to common issues encountered while using Microsoft Teams.
1. Understanding Microsoft Teams: A Comprehensive Overview
Microsoft Teams is a unified communication and collaboration platform that combines persistent workplace chat, video meetings, file storage, and application integration. It’s a central hub for teamwork, enabling teams to stay organized and connected all in one place. This part of the guide will dissect Microsoft Teams and see what it is all about.
1.1. What Exactly is Microsoft Teams and How Does it Work?
Microsoft Teams is a cloud-based communication and collaboration platform designed to bring teams together in a digital workspace. It allows users to chat, meet, call, and collaborate on documents, all within a single application. The platform integrates with other Microsoft 365 apps, such as Word, Excel, PowerPoint, and SharePoint, providing a seamless experience for users.
- Core Functionality: Messaging, video conferencing, file sharing, and app integration.
- Accessibility: Accessible via desktop, web, and mobile devices.
- Integration: Seamlessly integrates with Microsoft 365 apps.
Looking for a simpler way to understand Microsoft Teams? Want to ask specific questions and get clear answers? Visit WHAT.EDU.VN for free consultation.
1.2. Key Features of Microsoft Teams That Enhance Collaboration
Microsoft Teams comes packed with features designed to enhance team collaboration and productivity.
- Channels: Organize conversations by topic, project, or department.
- Chat: Engage in real-time messaging with individuals or groups.
- Meetings: Conduct audio and video conferences with screen sharing capabilities.
- File Sharing: Store, share, and collaborate on files within the platform.
- Apps and Integrations: Integrate with other apps and services to streamline workflows.
Alt Text: Illustration of Microsoft Teams Channels, showing the organization of communications by topic within a team.
1.3. How Microsoft Teams Differs From Other Collaboration Tools
While there are many collaboration tools available, Microsoft Teams stands out due to its deep integration with the Microsoft ecosystem and its comprehensive feature set. Unlike standalone chat or video conferencing apps, Teams offers a unified platform for all communication and collaboration needs.
| Feature | Microsoft Teams | Slack | Zoom |
|---|---|---|---|
| Core Function | Unified communication and collaboration | Team chat and collaboration | Video conferencing |
| Integration | Deep integration with Microsoft 365 apps | Integrations with various third-party apps | Limited integrations with other apps |
| File Sharing | Seamless file sharing and collaboration within the platform | File sharing capabilities | Limited file sharing capabilities |
| Pricing | Part of Microsoft 365 subscriptions | Free plan with limited features, paid plans for more advanced features | Free plan with limited meeting duration, paid plans for longer meetings |
| Target Audience | Businesses already invested in the Microsoft ecosystem | Teams of all sizes | Primarily focused on video conferencing for businesses of all sizes |
| Key Benefit | Unified platform for all communication and collaboration needs, seamless Microsoft 365 integration | Strong focus on team chat and collaboration, extensive third-party integrations | High-quality video conferencing, easy to use for virtual meetings |
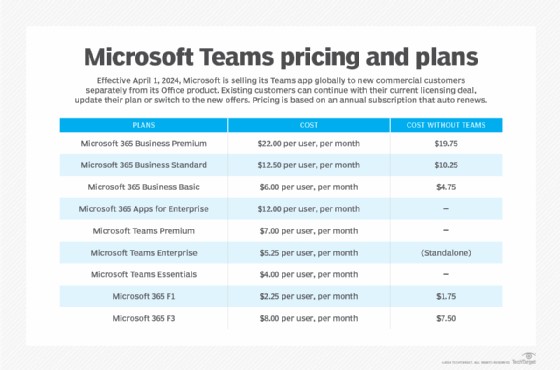
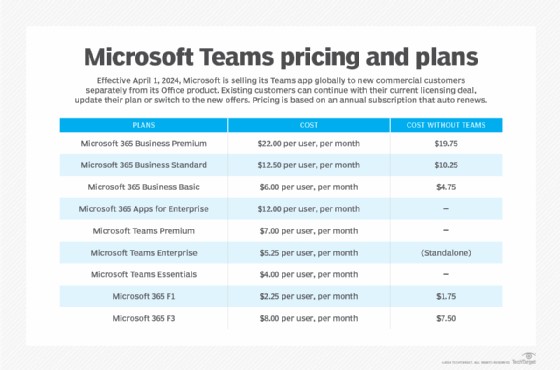
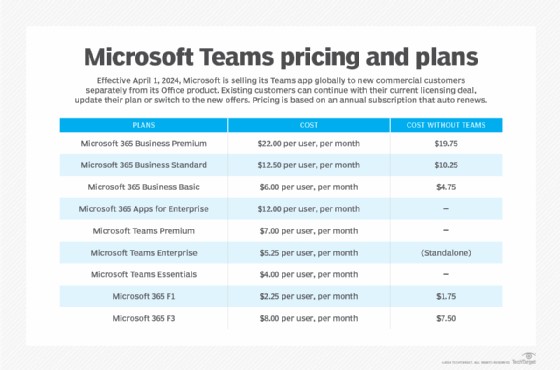
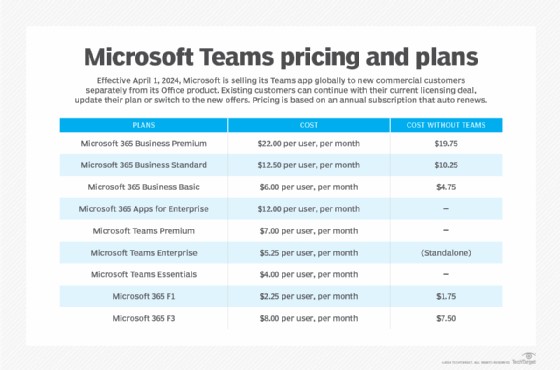
Want to know which collaboration tool is best for your team? Unsure about the features and benefits of each platform? Ask your questions for free on WHAT.EDU.VN and get expert advice.
2. Getting Started with Microsoft Teams: A Step-by-Step Guide
Setting up and navigating Microsoft Teams is straightforward, making it easy for teams to get up and running quickly. This section will guide you through the initial setup, basic navigation, and customization options.
2.1. Setting Up Your Microsoft Teams Account: A Quick Start
To get started with Microsoft Teams, you’ll need a Microsoft account. If you already have a Microsoft 365 subscription, you can use your existing credentials to sign in. If not, you can sign up for a free Teams account or purchase a Microsoft 365 subscription.
- Sign Up: Go to the Microsoft Teams website and sign up for an account.
- Download the App: Download the Microsoft Teams desktop or mobile app.
- Sign In: Sign in with your Microsoft account credentials.
- Create or Join a Team: Create a new team or join an existing one.
2.2. Navigating the Microsoft Teams Interface: Tips and Tricks
The Microsoft Teams interface is intuitive and easy to navigate. Here are some tips and tricks to help you get around:
- Activity: View your recent activity, mentions, and notifications.
- Chat: Engage in real-time messaging with individuals or groups.
- Teams: Access your teams and channels.
- Calendar: Schedule and manage meetings.
- Calls: Make and receive calls.
- Files: Access and manage your files.
- Apps: Access and integrate with other apps and services.
2.3. Customizing Your Microsoft Teams Experience for Maximum Productivity
Microsoft Teams offers several customization options to help you tailor the platform to your specific needs.
- Notifications: Customize your notification settings to stay informed without being overwhelmed.
- Themes: Choose a theme that suits your preferences.
- Apps: Add apps and integrations to streamline your workflows.
- Tabs: Customize the tabs in your channels to provide quick access to important files and resources.
Need help setting up your Microsoft Teams account or customizing your experience? Ask the community on WHAT.EDU.VN for step-by-step guidance and personalized tips.
3. Mastering Microsoft Teams Communication Features
Communication is at the heart of Microsoft Teams. This section will delve into the various communication features available, including chat, meetings, and calling, and provide tips for effective communication.
3.1. Using Microsoft Teams Chat Effectively: Best Practices
Microsoft Teams chat is a powerful tool for real-time communication. To use it effectively, follow these best practices:
- Use Channels: Organize conversations by topic or project.
- Use Mentions: Use @mentions to get someone’s attention.
- Use Threads: Keep conversations organized by replying to specific messages.
- Use Emojis and GIFs: Add personality to your messages.
- Be Concise: Keep your messages short and to the point.
3.2. Hosting and Participating in Microsoft Teams Meetings: A Guide
Microsoft Teams meetings offer a virtual space for teams to collaborate and connect. Here’s how to host and participate in meetings effectively:
- Schedule Meetings: Schedule meetings in advance and send out invitations.
- Use Video: Encourage participants to use video to create a more engaging experience.
- Share Your Screen: Share your screen to present information and collaborate on documents.
- Use the Chat: Use the chat feature to ask questions and share resources.
- Record Meetings: Record meetings for those who can’t attend or for future reference.
3.3. Making Calls with Microsoft Teams: A Step-by-Step Tutorial
Microsoft Teams allows you to make and receive calls directly from the platform. Here’s how:
- Go to the Calls Tab: Click on the Calls tab in the left-hand navigation menu.
- Dial a Number: Dial a number using the dial pad or search for a contact.
- Start a Call: Click on the Call button to start the call.
- Use Call Features: Use the call features, such as mute, hold, and transfer, to manage the call.
Having trouble with Microsoft Teams chat, meetings, or calling features? Need tips for effective communication? Get your questions answered for free on WHAT.EDU.VN and connect with a community of experts.
4. Enhancing Team Collaboration with Microsoft Teams
Microsoft Teams is more than just a communication tool; it’s a platform for team collaboration. This section will explore how to use Teams to enhance collaboration, including file sharing, app integration, and project management.
4.1. File Sharing and Collaboration in Microsoft Teams: Tips and Tricks
Microsoft Teams makes it easy to share and collaborate on files. Here are some tips and tricks:
- Upload Files: Upload files to channels for easy access.
- Collaborate in Real-Time: Collaborate on documents in real-time using Microsoft 365 apps.
- Use Version History: Track changes and revert to previous versions of files.
- Use SharePoint: Store and manage files in SharePoint for advanced document management capabilities.
4.2. Integrating Apps and Services with Microsoft Teams: A How-To Guide
Microsoft Teams integrates with a wide range of apps and services, allowing you to streamline your workflows and centralize your work. Here’s how to integrate apps:
- Go to the Apps Tab: Click on the Apps tab in the left-hand navigation menu.
- Browse Apps: Browse the available apps and select the ones you want to integrate.
- Add Apps to Teams: Add apps to your teams and channels.
- Configure Apps: Configure the apps to meet your specific needs.
4.3. Managing Projects with Microsoft Teams: Best Practices
Microsoft Teams can be used to manage projects effectively. Here are some best practices:
- Create a Project Team: Create a dedicated team for each project.
- Use Channels for Tasks: Use channels to organize tasks and discussions.
- Use Tabs for Resources: Use tabs to provide quick access to project files and resources.
- Use Planner: Use Microsoft Planner to assign tasks, set deadlines, and track progress.
Alt Text: Example of using Microsoft Teams for project management, highlighting task organization and resource access.
Want to optimize your team collaboration with Microsoft Teams? Need help integrating apps or managing projects? Ask your questions on WHAT.EDU.VN for free advice and solutions.
5. Advanced Microsoft Teams Features and Tips
Beyond the basic features, Microsoft Teams offers advanced capabilities to further enhance productivity and collaboration. This section will explore some of these advanced features, including automation, security, and customization.
5.1. Automating Tasks with Microsoft Teams: A Step-by-Step Guide
Microsoft Teams allows you to automate tasks using Power Automate (formerly Microsoft Flow). Here’s how:
- Go to the Apps Tab: Click on the Apps tab in the left-hand navigation menu.
- Search for Power Automate: Search for Power Automate and add it to your team.
- Create a Flow: Create a new flow to automate a task, such as sending a notification when a file is uploaded or creating a task in Planner when a message is posted.
- Configure the Flow: Configure the flow to meet your specific needs.
5.2. Ensuring Security and Privacy in Microsoft Teams: Best Practices
Microsoft Teams offers several security features to protect your data and privacy. Here are some best practices:
- Use Two-Factor Authentication: Enable two-factor authentication for added security.
- Manage Guest Access: Control who can access your teams and channels as guests.
- Use Data Loss Prevention (DLP): Use DLP policies to prevent sensitive information from being shared inappropriately.
- Monitor Activity: Monitor activity logs to detect and respond to security threats.
5.3. Customizing Microsoft Teams with Bots and Connectors: A How-To Guide
Microsoft Teams allows you to customize your experience with bots and connectors.
- Bots: Bots are automated programs that can interact with users and perform tasks. You can add bots to your teams and channels to automate tasks, provide information, and enhance productivity.
- Connectors: Connectors allow you to receive notifications from other apps and services in your Teams channels. You can use connectors to stay informed about important updates and events.
Confused about automating tasks or ensuring security in Microsoft Teams? Need help with bots and connectors? Ask the community on WHAT.EDU.VN for expert guidance and solutions.
6. Troubleshooting Common Microsoft Teams Issues
Even with its user-friendly interface, you may encounter issues while using Microsoft Teams. This section provides solutions to common problems and offers troubleshooting tips.
6.1. Common Microsoft Teams Problems and Their Solutions
Here are some common Microsoft Teams problems and their solutions:
| Problem | Solution |
|---|---|
| Cannot Sign In | Verify your Microsoft account credentials, check your internet connection, and ensure that Teams is not experiencing an outage. |
| Audio or Video Issues | Check your microphone and camera settings, ensure that your drivers are up to date, and restart Teams. |
| File Sharing Problems | Verify that you have the necessary permissions to access the files, check your internet connection, and ensure that the files are not corrupted. |
| Notification Problems | Check your notification settings, ensure that you have not muted the channel or chat, and restart Teams. |
| App Integration Problems | Verify that the app is properly installed and configured, check your internet connection, and ensure that Teams is not experiencing an outage. |
6.2. Diagnosing and Resolving Microsoft Teams Errors: A Step-by-Step Guide
When encountering errors in Microsoft Teams, follow these steps to diagnose and resolve the issue:
- Check the Error Message: Read the error message carefully to understand the nature of the problem.
- Search for Solutions: Search online for solutions to the error message.
- Restart Teams: Restart Teams to see if the problem resolves itself.
- Update Teams: Ensure that you are using the latest version of Teams.
- Contact Support: If you cannot resolve the problem, contact Microsoft support for assistance.
6.3. Getting Help and Support for Microsoft Teams: Resources and Contacts
Microsoft offers several resources and contacts for getting help and support with Microsoft Teams:
- Microsoft Teams Help Center: Access the Microsoft Teams Help Center for articles, tutorials, and troubleshooting tips.
- Microsoft Support: Contact Microsoft support for assistance with technical issues.
- Microsoft Teams Community: Join the Microsoft Teams Community to connect with other users and experts.
- WHAT.EDU.VN: Ask your questions for free on WHAT.EDU.VN and get advice from a community of experts.
Facing persistent Microsoft Teams issues? Can’t find the right solution? Visit WHAT.EDU.VN and ask your questions for free, connecting with a community ready to assist.
7. Microsoft Teams for Different Industries and Sectors
Microsoft Teams is versatile and can be adapted for various industries and sectors. This section will explore how Teams can be used in education, healthcare, and other industries.
7.1. Microsoft Teams in Education: Enhancing Learning and Collaboration
Microsoft Teams can be used in education to enhance learning and collaboration.
- Virtual Classrooms: Create virtual classrooms for online learning.
- Assignments and Grading: Assign and grade assignments using Teams.
- Collaboration Tools: Use collaboration tools, such as chat and file sharing, to facilitate student collaboration.
- Parent Communication: Communicate with parents using Teams.
7.2. Microsoft Teams in Healthcare: Improving Communication and Coordination
Microsoft Teams can be used in healthcare to improve communication and coordination.
- Care Coordination: Coordinate patient care among healthcare providers.
- Virtual Consultations: Conduct virtual consultations with patients.
- Secure Communication: Communicate securely with colleagues and patients.
- File Sharing: Share medical records and other important documents securely.
7.3. Microsoft Teams in Other Industries: Use Cases and Examples
Microsoft Teams can be used in a wide range of other industries, including:
- Retail: Communicate with store employees, manage inventory, and provide customer support.
- Manufacturing: Coordinate production, manage supply chains, and communicate with field workers.
- Financial Services: Collaborate on financial transactions, manage client relationships, and ensure regulatory compliance.
- Government: Coordinate government services, communicate with citizens, and manage emergency response efforts.
Alt Text: Examples of Microsoft Teams being used across various industries, including education, healthcare, and retail.
Curious about how Microsoft Teams can benefit your specific industry? Unsure how to implement it effectively? Ask your questions for free on WHAT.EDU.VN and get tailored advice.
8. The Future of Microsoft Teams: Trends and Predictions
Microsoft Teams is constantly evolving with new features and capabilities. This section will explore the future of Microsoft Teams, including emerging trends and predictions.
8.1. Emerging Trends in Microsoft Teams Development
Some emerging trends in Microsoft Teams development include:
- Artificial Intelligence (AI): AI is being integrated into Teams to automate tasks, provide insights, and enhance user experiences.
- Mixed Reality (MR): MR is being used to create immersive collaboration experiences in Teams.
- Low-Code/No-Code Development: Low-code/no-code development platforms are being used to create custom apps and workflows for Teams.
8.2. Predictions for the Future of Microsoft Teams
Some predictions for the future of Microsoft Teams include:
- More Integration with Other Microsoft Products: Teams will become even more tightly integrated with other Microsoft products, such as Dynamics 365 and Power Platform.
- Increased Focus on Security and Compliance: Microsoft will continue to invest in security and compliance features to protect user data and privacy.
- More Customization Options: Teams will offer more customization options to allow users to tailor the platform to their specific needs.
8.3. How to Stay Updated with the Latest Microsoft Teams Features and Updates
To stay updated with the latest Microsoft Teams features and updates:
- Follow the Microsoft Teams Blog: Follow the Microsoft Teams Blog for announcements and updates.
- Attend Microsoft Ignite: Attend Microsoft Ignite, Microsoft’s annual conference for IT professionals and developers.
- Join the Microsoft Teams Community: Join the Microsoft Teams Community to connect with other users and experts.
- Visit WHAT.EDU.VN: Ask your questions for free on WHAT.EDU.VN and stay informed about the latest trends and updates.
Want to stay ahead of the curve with Microsoft Teams? Need help understanding the latest features and updates? Ask your questions for free on WHAT.EDU.VN and connect with a community of experts.
9. Microsoft Teams Pricing and Licensing Options
Understanding the pricing and licensing options for Microsoft Teams is crucial for choosing the right plan for your organization. This section will provide a detailed overview of the available options.
9.1. Overview of Microsoft Teams Pricing Plans
Microsoft Teams is available as part of several Microsoft 365 plans, as well as a standalone product. The pricing varies depending on the plan and the features included.
- Microsoft Teams Free: Offers basic features for free, with limitations on storage and meeting duration.
- Microsoft 365 Business Basic: Includes Teams along with other Microsoft 365 apps, such as Word, Excel, and PowerPoint.
- Microsoft 365 Business Standard: Offers additional features and storage compared to Business Basic.
- Microsoft 365 Business Premium: Includes advanced security features and compliance tools.
- Microsoft 365 E3 and E5: Enterprise-level plans with advanced features and support.
9.2. Comparing Microsoft Teams Licensing Options
Here’s a comparison of the different Microsoft Teams licensing options:
| Feature | Microsoft Teams Free | Microsoft 365 Business Basic | Microsoft 365 Business Standard | Microsoft 365 Business Premium | Microsoft 365 E3/E5 |
|---|---|---|---|---|---|
| Meetings | Up to 60 minutes | Up to 300 participants | Up to 300 participants | Up to 300 participants | Up to 1,000 |
| Storage | 5 GB per user | 1 TB per user | 1 TB per user | 1 TB per user | Unlimited |
| Apps and Services | Limited | Full access | Full access | Full access | Full access |
| Security and Compliance | Basic | Standard | Standard | Advanced | Advanced |
| Price | Free | Varies | Varies | Varies | Varies |
9.3. Choosing the Right Microsoft Teams Plan for Your Organization
To choose the right Microsoft Teams plan for your organization, consider the following factors:
- Number of Users: Determine the number of users who will be using Teams.
- Features Needed: Identify the features that are essential for your organization.
- Storage Requirements: Estimate the amount of storage that your organization will need.
- Budget: Set a budget for your Microsoft Teams subscription.
Confused about Microsoft Teams pricing and licensing? Need help choosing the right plan? Ask your questions for free on WHAT.EDU.VN and get expert advice.
10. Case Studies: Successful Microsoft Teams Implementations
Real-world examples can provide valuable insights into how Microsoft Teams can be used effectively. This section will explore case studies of successful Microsoft Teams implementations.
10.1. Case Study 1: Enhancing Communication in a Retail Company
A retail company implemented Microsoft Teams to improve communication among store employees, manage inventory, and provide customer support.
- Challenge: Poor communication among store employees, leading to inefficiencies and customer dissatisfaction.
- Solution: Implemented Microsoft Teams to facilitate real-time communication, share updates, and coordinate tasks.
- Results: Improved communication, increased efficiency, and enhanced customer satisfaction.
10.2. Case Study 2: Improving Collaboration in a Healthcare Organization
A healthcare organization implemented Microsoft Teams to improve care coordination, conduct virtual consultations, and communicate securely with colleagues and patients.
- Challenge: Difficulty coordinating patient care among healthcare providers, leading to delays and errors.
- Solution: Implemented Microsoft Teams to facilitate secure communication, share medical records, and conduct virtual consultations.
- Results: Improved care coordination, reduced errors, and enhanced patient outcomes.
10.3. Case Study 3: Streamlining Project Management in a Manufacturing Company
A manufacturing company implemented Microsoft Teams to streamline project management, coordinate production, and manage supply chains.
- Challenge: Inefficient project management processes, leading to delays and cost overruns.
- Solution: Implemented Microsoft Teams to create project teams, use channels for tasks, and integrate with project management tools.
- Results: Improved project management, reduced delays, and lower costs.
Alt Text: Illustration of Microsoft Teams success stories across different sectors, highlighting improved communication and project management.
Want to learn from real-world Microsoft Teams implementations? Need help applying these strategies to your organization? Ask your questions for free on WHAT.EDU.VN and connect with a community of experts.
Microsoft Teams is a powerful tool that can transform the way your team communicates and collaborates. By understanding its features, implementing best practices, and staying updated with the latest trends, you can unlock the full potential of Microsoft Teams and drive success for your organization.
Still have questions about Microsoft Teams? Don’t struggle to find the answers on your own. Visit WHAT.EDU.VN today! Our community of experts is ready to provide you with free, personalized advice to help you master Microsoft Teams. Get the solutions you need quickly and easily.
Address: 888 Question City Plaza, Seattle, WA 98101, United States
Whatsapp: +1 (206) 555-7890
Website: what.edu.vn