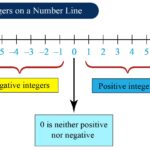Skype is a telecommunications application that specializes in providing video chat and voice calls between computers, tablets, mobile devices, the Xbox One console, and smartwatches over the Internet. At WHAT.EDU.VN, we understand the need for clear, reliable communication tools, and Skype offers features like instant messaging, file transfer, debit-based calls to landlines and mobiles, and more. Let’s explore the world of internet telephony, VoIP services, and online communication.
1. What Is Skype and How Does It Work?
Skype is a software application that allows users to make voice and video calls, send instant messages, and share files over the internet. It operates using a proprietary Voice over Internet Protocol (VoIP) network. Instead of using traditional telephone lines, Skype uses your internet connection to communicate with other Skype users or even make calls to regular phone numbers (though calls to landlines and mobile numbers usually require purchasing Skype Credit or a subscription).
2. Who Created Skype and When Was It Launched?
Skype was created by Niklas Zennström and Janus Friis, in cooperation with Ahti Heinla, Priit Kasesalu, Jaan Tallinn, and Toivo Annus. The first public beta version was released in August 2003. Since then, Skype has gone through several ownership changes, being acquired by eBay in 2005, then sold to an investment group in 2009, and finally acquired by Microsoft in 2011.
3. What Are the Key Features of Skype?
Skype comes packed with a wide array of features designed to enhance communication. Here are some of the most important:
- Voice and Video Calls: Make free voice and video calls to other Skype users anywhere in the world.
- Instant Messaging: Send text messages, emoticons, photos, and files to your contacts.
- Group Calls: Host conference calls with multiple participants, ideal for team meetings or family gatherings.
- Screen Sharing: Share your computer screen with others during a call, useful for presentations or troubleshooting.
- File Sharing: Send files of any size to your contacts without using email attachments.
- Skype Credit: Purchase Skype Credit to make calls to landlines and mobile phones at low rates.
- Skype Number: Get a local phone number in another country so people can call you at local rates.
- Call Recording: Record your Skype calls for future reference (with consent from all participants).
- Live Subtitles: Enable live subtitles during calls to understand what people are saying, even if there’s background noise or language barriers.
- Meet Now: Create instant meetings with a simple link that you can share with anyone, even if they don’t have a Skype account.
4. Is Skype Free to Use? What Are the Costs Involved?
Skype is free to download and use for calls and messaging with other Skype users. However, some features require payment:
- Skype Credit: Needed to make calls to landlines and mobile phones. Rates vary depending on the country you’re calling.
- Subscriptions: Offer unlimited calls to specific countries or regions for a fixed monthly fee.
- Skype Number: Requires a monthly or annual subscription fee.
- Premium Features: Some advanced features, such as group video calls with a large number of participants, might require a subscription.
5. How Do I Download and Install Skype?
Downloading and installing Skype is straightforward:
- Go to the Skype website: Visit the official Skype website (www.skype.com).
- Download Skype: Click on the “Download Skype” button. Choose the version for your operating system (Windows, Mac, Linux, iOS, Android, etc.).
- Run the installer: Once the download is complete, run the installer file.
- Follow the instructions: Follow the on-screen instructions to complete the installation process.
- Sign in or create an account: Launch Skype and sign in with your Microsoft account. If you don’t have one, you can create a free account.
6. How Do I Create a Skype Account?
Creating a Skype account is easy and free:
- Go to the Skype website: Visit the official Skype website (www.skype.com).
- Click on “Sign in”: Click the “Sign in” button, then select “Sign up.”
- Create a Microsoft account: You’ll be redirected to the Microsoft account creation page. Enter your email address, phone number, or create a new email address.
- Create a password: Choose a strong password and enter it in the password field.
- Enter your name: Enter your first and last name.
- Verify your account: Microsoft will send a verification code to your email address or phone number. Enter the code to verify your account.
- Complete your profile: Once your account is verified, you can complete your profile by adding a profile picture and other information.
7. How Do I Add Contacts on Skype?
There are several ways to add contacts on Skype:
- Search by name or Skype Name: In the Skype search bar, type the name, Skype Name, or email address of the person you want to add. If Skype finds a match, click on their profile and then click the “Add to contacts” button.
- Import contacts from your address book: Skype can sync with your device’s address book to find contacts who are already using Skype. To do this, go to your Skype settings and look for the option to “Sync contacts.”
- Share your Skype Name: Give your Skype Name to people you want to connect with. They can then search for you on Skype and add you to their contacts.
- Add contacts via phone number: You can add contacts using their phone number, but this will only work if they have linked their phone number to their Skype account.
8. How Do I Make a Voice or Video Call on Skype?
Making a voice or video call on Skype is simple:
- Select a contact: In your Skype contacts list, click on the name of the person you want to call.
- Click the call button: Click on the “Call” button (phone icon) to make a voice call, or click on the “Video call” button (camera icon) to make a video call.
- Adjust your settings: Before or during the call, you can adjust your microphone and camera settings, mute your microphone, or turn off your camera.
- End the call: To end the call, click on the “End call” button (red phone icon).
9. How Do I Send an Instant Message on Skype?
Sending an instant message on Skype is just as easy:
- Select a contact: In your Skype contacts list, click on the name of the person you want to send a message to.
- Type your message: In the text box at the bottom of the chat window, type your message.
- Press Enter: Press the “Enter” key on your keyboard to send the message.
- Add emoticons, files, or photos: You can also add emoticons, files, or photos to your message by clicking on the corresponding icons in the chat window.
10. How Do I Share My Screen on Skype?
Screen sharing is a useful feature for presentations or technical support:
- Start a call: Start a voice or video call with the person you want to share your screen with.
- Click the “+” button: During the call, click on the “+” button at the bottom of the call window.
- Select “Share screen”: Choose the “Share screen” option from the menu.
- Choose what to share: Select the window or application you want to share, or choose to share your entire screen.
- Start sharing: Click the “Start sharing” button.
- Stop sharing: To stop sharing your screen, click the “Stop sharing” button.
11. How Do I Use Skype for Group Calls?
Skype allows you to make group calls with multiple participants:
- Create a new group: Click on the “New chat” button, then select “New group chat.”
- Add participants: Add the people you want to include in the group call to the group chat.
- Start a call: Click on the “Start call” button (phone icon) to start a voice call, or click on the “Start video call” button (camera icon) to start a video call.
- Invite more people: During the call, you can invite more people to join by clicking on the “Add people” button.
12. What Is Skype Credit and How Do I Use It?
Skype Credit is a prepaid balance that you can use to make calls to landlines and mobile phones at low rates.
- Purchase Skype Credit: Go to the Skype website or app and sign in to your account. Click on the “Skype Credit” option and choose the amount of credit you want to purchase.
- Choose a payment method: Select a payment method (credit card, PayPal, etc.) and complete the purchase.
- Make calls: Once you have Skype Credit, you can make calls to landlines and mobile phones by dialing the number in the Skype dial pad. Skype will automatically deduct the cost of the call from your Skype Credit balance.
13. What Is a Skype Number and How Do I Get One?
A Skype Number is a local phone number that you can get in another country. People can call you on this number, and Skype will forward the calls to your Skype account.
- Go to the Skype website or app: Sign in to your account.
- Click on “Skype Number”: Select the “Skype Number” option.
- Choose a country: Choose the country where you want to get a Skype Number.
- Select a number: Select a Skype Number from the available options.
- Pay for the subscription: Pay the monthly or annual subscription fee.
- Activate your number: Follow the instructions to activate your Skype Number.
14. How Do I Record a Skype Call?
Skype allows you to record your calls for future reference:
- Start a call: Start a voice or video call.
- Click the “+” button: During the call, click on the “+” button at the bottom of the call window.
- Select “Start recording”: Choose the “Start recording” option from the menu.
- Recording indicator: Skype will display a recording indicator to let you know that the call is being recorded. All participants will also be notified that the call is being recorded.
- Stop recording: To stop recording, click on the “+” button again and select “Stop recording.”
- Access the recording: The recording will be saved in the chat window. You can download it and save it to your computer.
15. How Do I Enable Live Subtitles on Skype?
Live subtitles can help you understand what people are saying during calls:
- Start a call: Start a voice or video call.
- Click the “+” button: During the call, click on the “+” button at the bottom of the call window.
- Select “Turn subtitles on”: Choose the “Turn subtitles on” option from the menu.
- Subtitles appear: Live subtitles will appear at the bottom of the call window, transcribing what people are saying in real time.
16. What Is Skype’s “Meet Now” Feature?
The “Meet Now” feature allows you to create instant meetings with a simple link:
- Click the “Meet Now” button: In the Skype app, click on the “Meet Now” button.
- Get a share link: Skype will generate a unique link for your meeting.
- Share the link: Share the link with anyone you want to invite to the meeting.
- Start the meeting: Click on the “Start meeting” button to start the meeting.
- Join the meeting: People who click on the link will be able to join the meeting, even if they don’t have a Skype account.
17. What Are the Privacy and Security Features of Skype?
Skype offers several privacy and security features:
- Encryption: Skype uses encryption to protect your calls and messages from eavesdropping.
- End-to-end encryption: Skype offers end-to-end encryption for private conversations, ensuring that only you and the recipient can read your messages.
- Privacy settings: You can control who can see your profile information, who can call you, and who can send you messages.
- Block contacts: You can block unwanted contacts to prevent them from contacting you.
- Report abuse: You can report abusive behavior to Skype.
18. How Do I Manage My Privacy Settings on Skype?
You can manage your privacy settings in the Skype app:
- Go to settings: Click on your profile picture, then select “Settings.”
- Select “Privacy”: Choose the “Privacy” option.
- Adjust your settings: Adjust your settings to control who can see your profile information, who can call you, and who can send you messages.
19. How Do I Block a Contact on Skype?
Blocking a contact is simple:
- Select the contact: In your Skype contacts list, right-click on the name of the person you want to block.
- Select “Block contact”: Choose the “Block contact” option from the menu.
- Confirm: Confirm that you want to block the contact.
20. How Do I Report Abuse on Skype?
If you experience abusive behavior on Skype, you can report it:
- Select the contact: In your Skype contacts list, right-click on the name of the person who is engaging in abusive behavior.
- Select “Report abuse”: Choose the “Report abuse” option from the menu.
- Provide details: Provide details about the abusive behavior and submit the report.
21. What Devices Are Compatible with Skype?
Skype is compatible with a wide range of devices:
- Computers: Windows, Mac, Linux
- Mobile devices: iOS (iPhone, iPad), Android
- Tablets: iOS (iPad), Android
- Xbox One: Skype is available as an app on the Xbox One console.
- Smartwatches: Some smartwatches support Skype notifications and calls.
22. How Do I Use Skype on My Mobile Device?
Using Skype on your mobile device is similar to using it on your computer:
- Download the Skype app: Download the Skype app from the App Store (iOS) or Google Play Store (Android).
- Sign in: Sign in with your Microsoft account.
- Access your contacts: Your Skype contacts will be synced to your mobile device.
- Make calls and send messages: Make voice and video calls, send instant messages, and share files.
23. How Much Data Does Skype Use?
The amount of data Skype uses depends on the type of activity:
- Voice calls: Voice calls typically use around 500 KB per minute.
- Video calls: Video calls use significantly more data, ranging from 3 MB to 8 MB per minute, depending on the video quality.
- Instant messaging: Instant messaging uses very little data.
- File sharing: File sharing can use a significant amount of data, depending on the size of the files.
24. How Can I Reduce Skype’s Data Usage?
If you’re concerned about Skype’s data usage, you can take several steps to reduce it:
- Use Wi-Fi: Connect to a Wi-Fi network whenever possible.
- Lower video quality: Reduce the video quality in your Skype settings.
- Disable video: Turn off your camera during calls to save data.
- Avoid file sharing: Avoid sharing large files over Skype when using a mobile data connection.
- Disable automatic downloads: Disable automatic downloads of files and photos.
25. What Are Some Alternatives to Skype?
While Skype is a popular communication tool, several alternatives offer similar features:
- Microsoft Teams: Microsoft’s collaboration platform, which includes chat, video conferencing, and file sharing.
- Zoom: A popular video conferencing platform for meetings and webinars.
- Google Meet: Google’s video conferencing service, integrated with Google Workspace.
- WhatsApp: A messaging app with voice and video calling features.
- Facebook Messenger: Facebook’s messaging app with voice and video calling features.
- Viber: A messaging app with voice and video calling features.
- Discord: A communication platform popular among gamers, with voice and text chat features.
26. Skype vs. Microsoft Teams: What’s the Difference?
Skype and Microsoft Teams are both communication platforms from Microsoft, but they are designed for different purposes:
- Skype: Primarily designed for personal communication and small groups.
- Microsoft Teams: Designed for team collaboration and business communication.
Microsoft Teams offers more advanced features for team collaboration, such as project management tools, file sharing, and integration with other Microsoft Office apps. While Skype is still a good option for personal use, Microsoft is increasingly focusing on Microsoft Teams as its primary communication platform.
27. What Are Some Tips for Using Skype Effectively?
Here are some tips for using Skype effectively:
- Use a good headset: A good headset can improve the audio quality of your calls and reduce background noise.
- Test your microphone and camera: Before making a call, test your microphone and camera to ensure they are working properly.
- Find a quiet place: Make calls from a quiet place to minimize distractions.
- Use good lighting: If you’re making a video call, make sure you have good lighting so people can see you clearly.
- Be mindful of your background: Be aware of what’s visible in your background during video calls.
- Use screen sharing effectively: Use screen sharing to collaborate with others or to provide technical support.
- Use Skype’s features: Take advantage of Skype’s features, such as call recording, live subtitles, and Meet Now.
28. How Do I Troubleshoot Common Skype Problems?
If you’re experiencing problems with Skype, here are some troubleshooting steps:
- Check your internet connection: Make sure you have a stable internet connection.
- Restart Skype: Close and reopen Skype to refresh the application.
- Update Skype: Make sure you’re using the latest version of Skype.
- Check your microphone and camera settings: Make sure your microphone and camera are properly configured in Skype’s settings.
- Check your audio settings: Make sure your speakers or headphones are working properly.
- Disable other applications: Close other applications that might be using your microphone or camera.
- Reinstall Skype: If all else fails, try uninstalling and reinstalling Skype.
29. What Is the Future of Skype?
Microsoft has announced that Skype for Business Online will be retired in July 2021, with users being encouraged to migrate to Microsoft Teams. While the consumer version of Skype is still supported, Microsoft is increasingly focusing on Microsoft Teams as its primary communication platform. The future of Skype is uncertain, but it is likely to continue to be available for personal use.
30. Frequently Asked Questions (FAQs) About Skype
| Question | Answer |
|---|---|
| Is Skype still relevant in 2024? | Yes, Skype remains relevant, especially for personal use, though Microsoft Teams is increasingly favored for business. |
| Is Skype going away? | The Skype for Business Online version was retired, but the consumer version of Skype is still available. |
| Is Skype free to use internationally? | Yes, Skype-to-Skype calls are free internationally. Calls to landlines and mobile numbers require Skype Credit or a subscription. |
| How secure is Skype? | Skype uses encryption to protect your calls and messages. It also offers end-to-end encryption for private conversations. |
| Can I use Skype without a Microsoft account? | No, you need a Microsoft account to use Skype. |
| Can I use Skype on multiple devices? | Yes, you can use Skype on multiple devices, but you can only be signed in on one device at a time. |
| How do I update Skype? | Skype typically updates automatically. You can also manually check for updates in the Skype settings. |
| How do I change my Skype Name? | You can’t change your Skype Name (the one you use to sign in). However, you can change your display name, which is what other people see on Skype. |
| How do I delete my Skype account? | You can delete your Microsoft account to delete your Skype account. This will also delete your other Microsoft services, such as Outlook and OneDrive. |
| Can I get a refund for Skype Credit or a subscription? | In some cases, you may be eligible for a refund for Skype Credit or a subscription. Contact Skype customer support for more information. |
31. Optimizing Skype for Better Performance
If you’re experiencing performance issues with Skype, here are some ways to optimize it:
- Close unnecessary applications: Close other applications that might be using your computer’s resources.
- Update your drivers: Make sure you have the latest drivers for your graphics card and sound card.
- Free up disk space: Make sure you have enough free disk space on your computer.
- Run a virus scan: Run a virus scan to check for malware that might be slowing down your computer.
- Adjust Skype’s settings: Adjust Skype’s settings to optimize performance, such as reducing video quality or disabling unnecessary features.
32. Advanced Skype Features and Settings
Skype offers several advanced features and settings:
- Call forwarding: Forward incoming calls to another phone number.
- Voicemail: Set up voicemail to receive messages when you’re not available to answer calls.
- Caller ID: Display your phone number when you make calls to landlines and mobile phones.
- Text messaging (SMS): Send and receive text messages from Skype.
- Skype Translator: Translate your conversations in real time.
- Accessibility features: Skype offers accessibility features for users with disabilities, such as screen reader support and keyboard shortcuts.
33. Using Skype for Business
While Skype for Business Online has been retired, many businesses still use the consumer version of Skype for communication and collaboration. Here are some tips for using Skype for business:
- Create a professional profile: Use a professional profile picture and display name.
- Use Skype for meetings: Host online meetings with Skype’s group calling and screen sharing features.
- Use Skype for customer support: Provide customer support via Skype’s chat and calling features.
- Use Skype for international calls: Make low-cost international calls to clients and partners.
- Integrate Skype with other business tools: Integrate Skype with other business tools, such as CRM systems and project management software.
34. Skype Etiquette: Dos and Don’ts
Here are some etiquette tips for using Skype:
- Do:
- Be on time for calls and meetings.
- Introduce yourself at the beginning of a call.
- Mute your microphone when you’re not speaking.
- Be mindful of your background during video calls.
- End calls politely.
- Don’t:
- Make calls from noisy places.
- Interrupt other people when they’re speaking.
- Share confidential information over Skype.
- Engage in abusive behavior.
- Spam other users with unwanted messages.
35. How to Fix Skype Audio and Video Issues
Encountering audio or video problems on Skype can be frustrating, but most issues can be resolved with a few troubleshooting steps. First, ensure that your microphone and camera are properly connected and enabled in your device settings. Within Skype, navigate to the audio and video settings to select the correct input and output devices. Adjust the microphone volume and test your camera to ensure they are functioning correctly.
If the problem persists, check your internet connection. A weak or unstable connection can cause audio and video disruptions. Try restarting your modem and router to refresh the connection. Also, close any other applications that may be using your internet bandwidth.
Firewall or antivirus software may sometimes interfere with Skype’s audio and video transmission. Temporarily disable these programs to see if it resolves the issue. If it does, add Skype as an exception in your firewall or antivirus settings. Keeping your Skype application updated to the latest version is also crucial, as updates often include bug fixes and performance improvements.
36. Maximizing Productivity with Skype’s Collaboration Tools
Skype is not just for casual conversations; it offers several features that can enhance productivity and collaboration, especially for remote teams or individuals working on projects together. The screen sharing feature is invaluable for presentations, demonstrations, or collaborative problem-solving. Participants can view your screen in real-time, making it easy to walk them through documents, software, or processes.
File sharing simplifies the exchange of documents, images, and other files. Instead of relying on email attachments, you can quickly send files directly through Skype. Group chats enable seamless communication among team members, allowing for quick updates, brainstorming, and decision-making.
Skype’s integration with Microsoft Office apps further enhances collaboration. You can share and co-edit documents in real-time, making it easy to work on projects together. The ability to schedule meetings and set reminders ensures that everyone stays informed and on track. By leveraging these collaboration tools, you can streamline workflows, improve communication, and boost overall productivity.
37. Understanding Skype’s Call Quality and Factors Affecting It
The quality of Skype calls can vary depending on several factors. One of the most significant is the speed and stability of your internet connection. A faster and more reliable connection will generally result in better call quality. Wired connections (Ethernet) tend to be more stable than wireless (Wi-Fi) connections.
The capabilities of your device, including its processor, memory, and audio/video hardware, also play a role. Older or less powerful devices may struggle to handle high-quality video calls. The quality of your microphone and camera can also affect how you sound and look to others.
Network congestion can impact call quality, especially during peak hours when many people are using the internet. If you experience frequent call drops or audio/video glitches, try making calls during off-peak hours. Skype’s settings allow you to adjust the audio and video quality to optimize performance based on your internet connection and device capabilities.
38. Securing Your Skype Account: Best Practices
Protecting your Skype account is essential to prevent unauthorized access and safeguard your personal information. Start by using a strong, unique password that you don’t use for any other accounts. A strong password should be at least 12 characters long and include a mix of uppercase and lowercase letters, numbers, and symbols.
Enable two-factor authentication (2FA) for an extra layer of security. With 2FA, you’ll need to enter a code from your phone or email in addition to your password when you sign in. Be cautious of phishing scams, which are designed to trick you into revealing your login credentials. Never click on suspicious links or provide your password to anyone.
Keep your Skype application updated to the latest version, as updates often include security patches that protect against vulnerabilities. Regularly review your Skype account activity to check for any suspicious logins or unusual behavior. By following these best practices, you can significantly enhance the security of your Skype account.
39. How Skype is Used in Education
Skype has become a valuable tool in education, connecting students and educators across geographical boundaries and enhancing learning experiences in various ways. One of the primary applications of Skype in education is virtual field trips. Students can explore museums, historical sites, and cultural landmarks around the world without leaving the classroom.
Skype also facilitates guest speaker sessions, allowing students to interact with experts, professionals, and authors from different fields. These interactions provide students with real-world insights and perspectives that complement classroom learning. Language learners can practice their speaking skills with native speakers through Skype language exchange programs.
Collaborative projects are another popular use of Skype in education. Students from different schools or countries can work together on research projects, presentations, and creative endeavors. Skype’s screen sharing and file sharing features make it easy to collaborate remotely. By incorporating Skype into the curriculum, educators can create engaging and interactive learning experiences that prepare students for a globalized world.
40. Exploring Skype’s Accessibility Features
Skype is committed to making its platform accessible to users with disabilities, offering a range of features to enhance usability and inclusivity. Screen reader support enables users with visual impairments to navigate the Skype interface and read messages using screen reader software. Keyboard shortcuts provide an alternative to using a mouse, allowing users with motor impairments to perform actions quickly and efficiently.
Live captions transcribe audio in real-time, making it easier for users who are deaf or hard of hearing to follow conversations. Users can customize the font size and color to improve readability. Skype also supports high contrast mode, which enhances visibility for users with low vision. These accessibility features ensure that everyone can communicate and connect effectively on Skype.
Do you need help with Skype or have questions about other communication platforms? Visit WHAT.EDU.VN for free answers and expert advice. Our community is ready to assist you with any questions you may have. Contact us at 888 Question City Plaza, Seattle, WA 98101, United States, Whatsapp: +1 (206) 555-7890 or visit our website at WHAT.EDU.VN. Let what.edu.vn be your go-to resource for all your communication needs. Ask your question today and get the answers you deserve – free of charge Communication solutions and web conferencing.