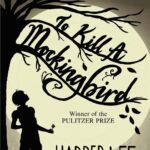Freeform app is a versatile digital canvas designed for brainstorming, collaboration, and visual organization, and WHAT.EDU.VN offers free answers to all your questions about it. This guide explores Freeform’s features, benefits, and how you can use it to enhance your creativity and productivity. Discover its collaborative potential, infinite canvas, and seamless integration with Apple devices.
1. Understanding The Freeform App: An Overview
The Freeform app represents a significant leap in visual collaboration, offering users an expansive digital space to bring their ideas to life. Think of it as an infinite whiteboard that lives on your iPhone, iPad, and Mac, allowing you to organize thoughts, brainstorm concepts, and collaborate with others in a visually engaging way. Let’s delve into what makes Freeform a unique and powerful tool.
1.1. The Core Concept of Freeform
At its heart, Freeform is designed to eliminate the constraints of traditional brainstorming methods. Unlike physical whiteboards or linear documents, Freeform provides a flexible canvas where you can arrange and connect various types of content without worrying about layouts or page sizes. This freedom fosters creativity and allows for a more organic flow of ideas.
1.2. Key Features That Define Freeform
- Infinite Canvas: The canvas expands as you add content, providing unlimited space for your ideas.
- Versatile Content Support: Add a wide range of files, including photos, videos, audio, documents, PDFs, links, sticky notes, shapes, and diagrams.
- Collaboration Tools: Invite others to work on a board together and collaborate in real-time, even during FaceTime calls.
- iCloud Integration: Keep your boards in sync across all your Apple devices.
- Apple Pencil Support: Sketch and draw ideas on your iPad with precision.
1.3. Target Audience: Who Can Benefit from Freeform?
Freeform is designed for a diverse audience, including:
- Students: For brainstorming, project planning, and collaborative assignments.
- Professionals: For team meetings, strategy sessions, and visual presentations.
- Creatives: For mood boards, design mockups, and visual storytelling.
- Anyone: For personal organization, event planning, and capturing ideas.
1.4. Initial Release and Availability
Freeform was launched as part of the latest versions of iOS, iPadOS, and macOS. It comes free on every iPhone, iPad, and Mac supporting iOS 16.2, iPadOS 16.2, or macOS Ventura 13.1.
2. Exploring The Features Of The Freeform App
The Freeform app is packed with features designed to enhance creativity and collaboration. Let’s explore these features in detail.
2.1. The Infinite Canvas: Unleash Your Ideas
The infinite canvas is the foundation of Freeform, providing a boundless space for your ideas to grow.
- Unlimited Expansion: The canvas expands automatically as you add content, ensuring you never run out of space.
- Flexible Layout: Arrange and connect content in any way you like, without being constrained by predefined layouts.
- Gesture Support: Seamlessly move around the board with intuitive gestures.
2.2. Content Support: A Multimedia Hub
Freeform supports a wide range of file types, making it easy to incorporate various media into your boards.
- Images and Videos: Add photos and videos to visually represent your ideas.
alt: Freeform toolbar displaying options for adding various media types, including images and videos.
- Audio Files: Include voice memos or music to add context or inspiration.
- Documents and PDFs: Import important documents and PDFs for reference.
- Web Links: Link to websites and online resources.
- Map Locations: Add map location links to reference specific places.
- Sticky Notes: Use sticky notes to jot down quick thoughts and reminders.
- Shapes and Diagrams: Create diagrams and flowcharts with a library of customizable shapes.
2.3. Collaboration Tools: Working Together in Real-Time
Freeform is designed for collaboration, making it easy to work with others on the same board.
- Shared Boards: Invite up to 100 collaborators to work on a board together.
- Real-Time Updates: See changes made by others in real-time.
- FaceTime Integration: Start a FaceTime call directly from the app to discuss ideas face-to-face.
- Messages Integration: Invite others to a board by dragging it into a Messages thread.
- Activity Updates: Receive notifications when someone makes an edit.
2.4. Creative Tools: Sketching and Drawing
Freeform offers a variety of creative tools for sketching and drawing.
- Brush Styles: Choose from different brush styles to create various effects.
- Color Options: Select from a wide range of colors to personalize your sketches.
- Apple Pencil Support: Use Apple Pencil on iPad for precise drawing and sketching.
2.5. Organization and Alignment: Keeping Things Tidy
Freeform provides tools to keep your boards organized and visually appealing.
- Alignment Guides: Use built-in alignment guides to keep content aligned.
- Drag and Drop: Easily drag and drop content from other apps.
- Quick Look: Preview content with a double tap without leaving the board.
- Locking Content: Lock images and PDFs in place to prevent accidental changes.
2.6. Shapes Library: A Visual Toolkit
Freeform includes a comprehensive shapes library with over 700 options.
- Customizable Shapes: Change the color and size of shapes to fit your needs.
- Text Integration: Add text to shapes to create labels and annotations.
- Personalized Shapes: Create your own custom shapes.
3. How To Use The Freeform App: A Step-By-Step Guide
Getting started with Freeform is easy. This section provides a step-by-step guide to help you create and use Freeform boards effectively.
3.1. Creating A New Board
- Open The App: Launch the Freeform app on your iPhone, iPad, or Mac.
- Create A New Board: Tap the “New Board” icon (usually a plus sign) to create a new, blank canvas.
- Name Your Board: Give your board a descriptive name to easily identify it later.
3.2. Adding Content To Your Board
- Insert Files: Tap the “Insert” button (usually a plus sign or a paperclip icon) to add files from your device, iCloud Drive, or other apps.
- Add Text: Use the text tool to add headings, labels, and notes to your board.
- Create Shapes: Use the shapes library to add diagrams, flowcharts, and other visual elements.
- Draw and Sketch: Use the drawing tools to sketch ideas and add annotations.
- Paste Content: Copy and paste content from other apps directly onto your board.
3.3. Organizing Your Board
- Drag and Drop: Move content around the board by dragging and dropping it into the desired location.
- Align Content: Use the alignment guides to keep content aligned and organized.
- Group Content: Group related items together to move and resize them as a unit.
- Resize Content: Resize images, shapes, and text boxes to fit your layout.
- Lock Content: Lock important elements in place to prevent accidental changes.
3.4. Collaborating With Others
- Invite Collaborators: Tap the “Share” button to invite others to collaborate on your board. You can share via Messages, Mail, or a direct link.
- Real-Time Collaboration: Watch as others add content and make changes in real-time.
- Communicate Via FaceTime: Start a FaceTime call directly from the app to discuss ideas face-to-face.
- Track Activity: Keep track of changes made by others with activity updates.
3.5. Exporting and Sharing Your Board
- Export As PDF: Export your board as a PDF file to share it with others who don’t have the Freeform app.
- Take A Screenshot: Capture a screenshot of your board to share it quickly.
- Share Via Messages: Share your board directly via Messages.
- Share Via Mail: Share your board via email.
3.6. Tips and Tricks For Effective Use
- Use Color Coding: Use different colors to categorize and highlight different types of content.
- Create Templates: Create templates for common tasks to save time.
- Use Sticky Notes For Quick Ideas: Jot down quick thoughts and reminders with sticky notes.
- Zoom In and Out: Use the zoom feature to focus on specific areas of your board or get an overview of the entire canvas.
- Experiment With Different Layouts: Try different layouts to find the one that works best for your project.
4. Benefits Of Using The Freeform App
The Freeform app offers numerous benefits for individuals and teams. Let’s explore some of the key advantages of using this powerful tool.
4.1. Enhanced Creativity and Brainstorming
- Unleash Your Imagination: The infinite canvas and versatile content support allow you to explore ideas without constraints.
- Visual Thinking: Freeform encourages visual thinking, helping you to connect ideas in new and creative ways.
- Capture Inspiration: Easily capture and organize inspiration from various sources.
4.2. Improved Collaboration and Communication
- Real-Time Collaboration: Work with others in real-time, regardless of location.
- Clear Communication: Visual boards make it easier to communicate complex ideas and concepts.
- Team Alignment: Ensure everyone is on the same page with a shared visual workspace.
4.3. Increased Productivity and Organization
- Centralized Workspace: Keep all your project-related content in one place.
- Efficient Organization: Organize content visually to quickly find what you need.
- Streamlined Workflow: Streamline your workflow by eliminating the need to switch between multiple apps.
4.4. Accessibility and Convenience
- Cross-Device Compatibility: Access your boards on iPhone, iPad, and Mac.
- iCloud Integration: Keep your boards in sync across all your devices.
- User-Friendly Interface: Freeform is easy to learn and use, even for beginners.
4.5. Versatility and Adaptability
- Multiple Use Cases: Use Freeform for brainstorming, project planning, presentations, and more.
- Customizable Boards: Customize your boards to fit your specific needs and preferences.
- Adaptable To Different Work Styles: Whether you prefer to work alone or collaborate with others, Freeform can adapt to your work style.
5. Use Cases For The Freeform App
The Freeform app can be used in a variety of scenarios, both personal and professional. Let’s explore some common use cases.
5.1. Brainstorming and Idea Generation
- Team Brainstorming: Gather your team and brainstorm ideas on a shared board.
- Mind Mapping: Create mind maps to explore and connect ideas.
- Idea Capture: Capture ideas as they come to you, wherever you are.
5.2. Project Planning and Management
- Project Outlining: Outline project tasks and milestones on a visual board.
- Task Management: Assign tasks to team members and track progress.
- Timeline Creation: Create visual timelines to keep projects on track.
5.3. Presentations and Visual Communication
- Presentation Design: Design visually engaging presentations using Freeform’s versatile tools.
- Concept Explanation: Explain complex concepts with diagrams and visual aids.
- Storyboarding: Create storyboards for videos and presentations.
5.4. Education and Learning
- Collaborative Learning: Students can work together on projects and assignments.
- Visual Note-Taking: Take visual notes during lectures and readings.
- Concept Mapping: Create concept maps to understand and connect ideas.
5.5. Personal Organization and Planning
- Event Planning: Plan events and track details on a visual board.
- Goal Setting: Set goals and track progress visually.
- Personal Knowledge Management: Organize your personal knowledge and notes.
6. Freeform App vs. Other Collaboration Tools
While several collaboration tools are available, Freeform stands out due to its unique features and seamless integration with the Apple ecosystem.
6.1. Key Differences
- Infinite Canvas: Unlike traditional document-based tools, Freeform offers an infinite canvas for limitless creativity.
- Versatile Content Support: Freeform supports a wider range of file types than many other collaboration tools.
- Seamless Apple Integration: Freeform integrates seamlessly with other Apple apps and services, such as iCloud, FaceTime, and Messages.
- Focus On Visual Collaboration: Freeform is specifically designed for visual collaboration, making it ideal for brainstorming and creative projects.
6.2. Comparison Table
| Feature | Freeform App | Traditional Document Tools | Whiteboarding Apps |
|---|---|---|---|
| Canvas Size | Infinite | Limited to page size | Typically large, but can have limitations |
| Content Support | Wide range (images, videos, documents, etc.) | Limited to text and images | Varies, but often focuses on visual elements |
| Collaboration | Real-time, integrated with FaceTime | Real-time, but may lack visual focus | Real-time, with a focus on visual interaction |
| Apple Integration | Seamless | Limited | Limited |
| Ease of Use | Highly intuitive | Can be complex | Varies, but often requires some learning |
| Primary Use | Visual collaboration and brainstorming | Document creation and editing | Visual brainstorming and collaboration |
6.3. When To Use Freeform
- Brainstorming Sessions: When you need to generate and connect ideas visually.
- Creative Projects: When you need a flexible canvas to design and collaborate on visual projects.
- Team Collaboration: When you need a shared workspace for real-time collaboration.
- Visual Presentations: When you need to create engaging and interactive presentations.
7. Tips And Tricks To Maximize Freeform App’s Potential
To truly master the Freeform app, consider these advanced tips and tricks that can elevate your creative and collaborative workflows.
7.1. Mastering Keyboard Shortcuts
Efficiency is key. Learning keyboard shortcuts can significantly speed up your workflow within Freeform. Here are some essential shortcuts:
- Cmd + C / Cmd + V (Ctrl + C / Ctrl + V on Windows): Copy and paste elements.
- Cmd + Z (Ctrl + Z): Undo the last action.
- Cmd + Shift + Z (Ctrl + Shift + Z): Redo the last undone action.
- Cmd + A (Ctrl + A): Select all elements on the board.
- Delete: Remove selected elements.
- Spacebar: Temporarily switch to the hand tool for panning around the canvas.
7.2. Leveraging Smart Shapes
Freeform’s smart shapes are more than just static figures; they can be customized and linked to create interactive diagrams and flowcharts.
- Customizing Shapes: Adjust the fill color, border thickness, and shadow to make shapes visually distinct.
- Adding Text: Double-click on a shape to add text, making it easy to label and annotate diagrams.
- Connecting Shapes: Use lines with arrowheads to show relationships between shapes, creating clear and informative flowcharts.
7.3. Advanced Collaboration Techniques
Freeform’s collaboration features go beyond basic sharing. Here’s how to maximize teamwork:
- Real-Time Feedback: Encourage collaborators to use the comment feature to provide immediate feedback on ideas.
- Version History: Regularly save versions of your board to track changes and revert to previous states if needed.
- Designated Roles: Assign specific roles to collaborators (e.g., facilitator, note-taker, editor) to ensure a structured and efficient brainstorming session.
7.4. Integrating With Other Apps
Freeform works seamlessly with other apps, allowing you to pull in content from various sources:
- Drag and Drop: Drag images, documents, and links directly from your desktop or other apps onto the Freeform canvas.
- Screenshot Integration: Capture screenshots and paste them directly into Freeform for quick annotation.
- Files App: Access files stored in iCloud Drive or other cloud services directly from within Freeform.
7.5. Creating Reusable Templates
Save time by creating templates for common tasks and projects:
- Brainstorming Templates: Design a template with pre-set sections for different brainstorming categories (e.g., problem statement, potential solutions, action items).
- Project Planning Templates: Create a template with sections for tasks, timelines, resources, and responsibilities.
- Meeting Agenda Templates: Develop a template for meeting agendas with sections for topics, discussion points, and action items.
7.6. Optimizing Performance
For large and complex boards, performance can be a concern. Here’s how to optimize Freeform:
- Reduce File Sizes: Compress images and videos before adding them to the board.
- Limit Number Of Elements: Avoid overcrowding the board with too many elements; break it down into smaller, more manageable sections if necessary.
- Close Unused Apps: Close other resource-intensive apps to free up memory and processing power for Freeform.
7.7. Accessibility Features
Freeform includes accessibility features to make it usable for everyone:
- VoiceOver Support: Use VoiceOver to navigate and interact with the board using spoken descriptions.
- Keyboard Navigation: Navigate the board and interact with elements using keyboard shortcuts.
- Customizable Colors: Adjust the colors of elements to improve contrast and visibility.
8. Common Issues and Troubleshooting Tips
Even with its user-friendly design, you might encounter some issues while using the Freeform app. Here are common problems and how to solve them.
8.1. Syncing Issues
- Problem: Changes not syncing across devices.
- Solution: Ensure you are logged in to the same iCloud account on all devices. Check your internet connection and restart the app. In System Preferences (or System Settings), go to Apple ID > iCloud and make sure Freeform is checked.
8.2. Collaboration Problems
- Problem: Difficulty inviting or collaborating with others.
- Solution: Ensure collaborators have the latest version of iOS, iPadOS, or macOS. Check that you have the correct email addresses or phone numbers for invitations. Try sending the invitation link directly.
8.3. Performance Issues
- Problem: Slow performance or lagging, especially with large boards.
- Solution: Close unnecessary apps to free up system resources. Reduce the size and number of images or videos on the board. Restart your device.
8.4. File Compatibility
- Problem: Certain file types not supported or displaying incorrectly.
- Solution: Convert files to a supported format (e.g., convert a video to MP4). Ensure the file is not corrupted. Check Apple’s documentation for supported file types.
8.5. Text and Formatting Problems
- Problem: Text not displaying correctly or formatting issues.
- Solution: Check the font settings and ensure the font is supported. Clear the text formatting and reapply. Ensure the text box is large enough to display all the text.
8.6. App Crashing
- Problem: The app crashes unexpectedly.
- Solution: Update to the latest version of Freeform. Restart your device. Reinstall the app. Contact Apple Support if the issue persists.
8.7. Resetting The App
- Problem: Need to reset the app to its default settings.
- Solution: There is no direct way to reset Freeform. You can try deleting the app and reinstalling it. This will remove all local data, so ensure your boards are synced to iCloud.
8.8. Accessibility Issues
- Problem: Difficulty using Freeform with accessibility features like VoiceOver.
- Solution: Ensure VoiceOver is enabled correctly in Settings > Accessibility. Check Apple’s accessibility documentation for Freeform. Provide feedback to Apple about accessibility issues.
9. Future Developments And Updates
The Freeform app is continuously evolving, with Apple regularly releasing updates to improve its features and functionality. Here’s what you can expect in the future.
9.1. Enhanced Collaboration Features
- More Collaborative Tools: Expect to see more advanced collaboration tools, such as real-time co-editing, version control, and commenting features.
- Improved Integration: Deeper integration with other Apple services, such as tighter integration with Reminders and Calendar for task management and scheduling.
- Expanded Platform Support: Possible expansion to other platforms beyond Apple devices, such as web access for users on Windows or Android.
9.2. AI-Powered Features
- Smart Suggestions: AI-powered suggestions for layouts, shapes, and content based on the context of your board.
- Automated Organization: Automatic organization of content on the board using AI algorithms.
- Content Generation: AI-powered tools for generating text, images, and other content directly within Freeform.
9.3. Improved Creative Tools
- Advanced Drawing Tools: More advanced drawing and sketching tools, such as pressure sensitivity and support for more brush types.
- 3D Content Support: Support for adding and manipulating 3D objects on the board.
- Augmented Reality Integration: Integration with augmented reality (AR) technologies, allowing you to view and interact with your boards in the real world.
9.4. Enhanced File Support
- More File Types: Support for more file types, including specialized formats for design and engineering.
- Better File Management: Improved file management tools, such as the ability to organize files into folders and add tags.
- Cloud Storage Integration: Deeper integration with other cloud storage services, such as Google Drive and Dropbox.
9.5. Accessibility Improvements
- Enhanced VoiceOver Support: Improved VoiceOver support for users with visual impairments.
- Customizable Interface: More options for customizing the interface to meet individual needs.
- Improved Keyboard Navigation: Enhanced keyboard navigation for users who cannot use a mouse or trackpad.
9.6. Community Features
- Board Sharing: A platform for sharing and discovering boards created by other users.
- Template Library: A library of pre-made templates that you can use as a starting point for your own boards.
- Forums and Communities: Online forums and communities where you can connect with other Freeform users and share tips and tricks.
10. Free Answers For Your Questions On WHAT.EDU.VN
Still have questions about the Freeform app? WHAT.EDU.VN is here to help! Our platform offers free answers to all your questions, providing you with the knowledge and support you need to make the most of this powerful tool.
10.1. Why Choose WHAT.EDU.VN?
- Free Answers: Get answers to your questions without any cost.
- Expert Advice: Benefit from the knowledge of experienced users and experts.
- Comprehensive Information: Find detailed information on all aspects of the Freeform app.
- Community Support: Connect with other users and share your experiences.
- Easy Access: Access our platform anytime, anywhere, from any device.
10.2. How To Get Your Questions Answered
- Visit Our Website: Go to WHAT.EDU.VN.
- Search For Your Question: Use the search bar to find answers to common questions.
- Ask A Question: If you can’t find the answer you’re looking for, submit your own question.
- Get Personalized Answers: Our community of experts will provide you with personalized answers and guidance.
10.3. Common Questions About Freeform
Here are some common questions about the Freeform app that you can find answers to on WHAT.EDU.VN:
- How do I create a new board in Freeform?
- What file types are supported in Freeform?
- How do I collaborate with others on a Freeform board?
- How do I export a Freeform board as a PDF?
- What are some tips for using Freeform effectively?
10.4. Contact Us
If you have any questions or need assistance, please don’t hesitate to contact us.
- Address: 888 Question City Plaza, Seattle, WA 98101, United States
- WhatsApp: +1 (206) 555-7890
- Website: WHAT.EDU.VN
FAQ About The Freeform App
| Question | Answer |
|---|---|
| What Is The Freeform App, and what is it used for? | Freeform is a visual collaboration app by Apple, designed for brainstorming, project planning, and creative collaboration. It provides an infinite canvas to organize ideas. |
| Is the Freeform app free to use? | Yes, Freeform comes free on every iPhone, iPad, and Mac supporting iOS 16.2, iPadOS 16.2, or macOS Ventura 13.1. |
| What devices are compatible with the Freeform app? | Freeform is compatible with iPhones, iPads, and Macs that support iOS 16.2, iPadOS 16.2, or macOS Ventura 13.1. |
| How many people can collaborate on a Freeform board at once? | Up to 100 collaborators can work on the same board, making it ideal for team projects and large group brainstorming sessions. |
| Can I use Freeform offline? | Freeform requires an internet connection to sync changes and collaborate with others. Offline access is limited to viewing previously synced content. |
| What file types can I add to a Freeform board? | You can add a wide range of files, including photos, videos, audio files, documents, PDFs, web links, map location links, sticky notes, shapes, and diagrams. |
| Is there a limit to the size of a Freeform board? | The Freeform app offers an infinite canvas, which means the board expands as you add content, providing virtually unlimited space for your ideas. |
| How do I share a Freeform board with others? | You can share a Freeform board by inviting others via Messages, Mail, or a direct link. They will need a compatible Apple device to view and collaborate on the board. |
| Can I export a Freeform board to a different format? | Yes, you can export a Freeform board as a PDF or take a screenshot. This allows you to share the board with others who may not have the Freeform app. |
| How do I access Freeform on my devices? | Freeform comes pre-installed on devices running iOS 16.2, iPadOS 16.2, or macOS Ventura 13.1. Simply launch the app from your home screen or applications folder. |
The Freeform app is a powerful tool for unleashing your creativity and collaborating with others. By understanding its features, benefits, and use cases, you can leverage it to enhance your productivity and achieve your goals. And remember, if you ever have any questions, WHAT.EDU.VN is here to provide you with free answers and expert guidance.
Ready to explore the endless possibilities of Freeform? Visit what.edu.vn today and ask your questions to get started!