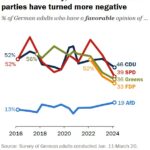What Type of system causes network storage errors, and how can WHAT.EDU.VN assist you in resolving these issues? Our platform provides free answers and expert insights to help you troubleshoot and understand the underlying causes of such errors. We focus on delivering accessible solutions and clear explanations, ensuring that users of all technical backgrounds can find the support they need. Whether you are dealing with system incompatibility, misconfigurations, or other related challenges, WHAT.EDU.VN is here to offer guidance.
1. Understanding Network Storage Errors
Network storage errors can arise from various sources, often related to the operating system, hardware, or network configuration. These errors prevent your system from properly accessing or utilizing network storage devices, leading to data inaccessibility and potential data loss.
1.1. Common Causes of Network Storage Errors
Several factors can contribute to network storage errors. Understanding these causes is crucial for effective troubleshooting.
- Operating System Incompatibility: The operating system may not fully support the network storage protocol or device being used.
- Driver Issues: Outdated or corrupted drivers can prevent the system from communicating with network storage devices.
- Network Configuration Problems: Incorrect network settings, such as IP addresses, DNS configurations, or subnet masks, can disrupt network connectivity.
- Hardware Malfunctions: Faulty network cards, cables, or storage devices can cause intermittent or complete failure of network storage access.
- Firewall Restrictions: Firewall settings might block the necessary ports and protocols for network storage communication.
- Permissions and Access Rights: Incorrect permissions settings can restrict access to network shares and storage locations.
- Protocol Mismatches: Using incompatible protocols (e.g., SMBv1 when the storage device requires SMBv2 or SMBv3) can result in connection failures.
- Software Conflicts: Conflicts between different software applications can interfere with network storage functionality.
- Firmware Issues: Outdated firmware on network storage devices can lead to compatibility problems and performance issues.
1.2. Identifying Symptoms of Network Storage Errors
Recognizing the symptoms of network storage errors can help you diagnose the problem more quickly. Common symptoms include:
- Inability to Access Network Shares: Users cannot connect to shared folders or drives on the network.
- Slow File Transfer Speeds: Transferring files to and from network storage is significantly slower than expected.
- Intermittent Disconnections: The connection to network storage drops frequently and unpredictably.
- Error Messages: Error messages such as “Network path not found,” “Access denied,” or “The specified network resource or device is no longer available” appear.
- Blue Screen Errors (Windows): In severe cases, network storage issues can cause blue screen errors.
- System Freezes: The system becomes unresponsive when attempting to access network storage.
- Data Corruption: Files stored on network storage become corrupted or inaccessible.
- Application Errors: Applications that rely on network storage may fail to launch or function correctly.
1.3. Initial Troubleshooting Steps
Before diving into more complex solutions, consider these basic troubleshooting steps:
- Restart the System: A simple restart can often resolve temporary glitches.
- Check Network Connections: Ensure all network cables are securely connected and functioning correctly.
- Verify IP Address and DNS Settings: Confirm that the system has a valid IP address and can resolve DNS names.
- Test Network Connectivity: Use the
pingcommand to test connectivity to the network storage device. - Check Firewall Settings: Ensure that the firewall is not blocking necessary ports and protocols.
- Update Network Drivers: Update the network adapter drivers to the latest version.
- Examine Event Logs: Check the system event logs for error messages related to network storage.
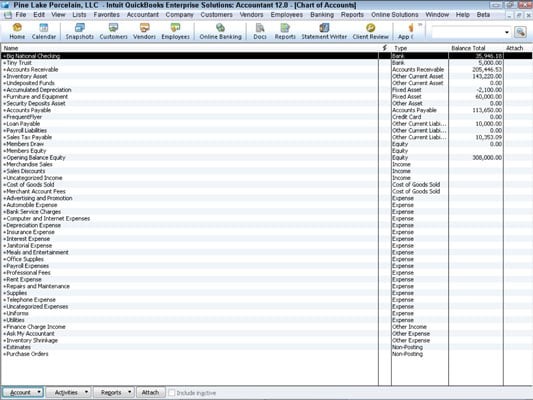 Network Troubleshooting Steps
Network Troubleshooting Steps
2. Operating Systems and Network Storage Support
The type of operating system plays a significant role in determining the level of support for various network storage technologies. Different operating systems have varying levels of built-in support and compatibility with different network protocols and devices.
2.1. Windows
Windows has extensive support for network storage, including protocols like SMB/CIFS, NFS, and iSCSI. Different versions of Windows may have varying levels of support for newer SMB versions, such as SMBv3, which offers enhanced security and performance.
- SMB/CIFS Support: Windows natively supports the SMB/CIFS protocol, which is widely used for file sharing on Windows networks.
- NFS Support: Windows also supports NFS, although it may require additional configuration or software installation.
- iSCSI Initiator: Windows includes a built-in iSCSI initiator, allowing it to connect to iSCSI-based storage devices.
- Storage Spaces Direct (S2D): Windows Server offers Storage Spaces Direct, a software-defined storage solution that allows you to create highly available and scalable storage using local storage devices.
2.2. Linux
Linux provides robust support for various network storage protocols, often with greater flexibility and configuration options compared to Windows.
- SMB/CIFS Support (Samba): Linux uses Samba to implement the SMB/CIFS protocol, enabling seamless file sharing with Windows systems.
- NFS Support: Linux has excellent NFS support, making it a popular choice for network file sharing in Unix-like environments.
- iSCSI Initiator (Open-iSCSI): Linux includes the Open-iSCSI initiator, allowing it to connect to iSCSI targets.
- GlusterFS and Ceph: Linux supports distributed file systems like GlusterFS and Ceph, which are designed for scalable and high-performance network storage.
2.3. macOS
macOS offers good support for network storage, with a focus on ease of use and integration with Apple’s ecosystem.
- SMB/CIFS Support: macOS supports the SMB/CIFS protocol for file sharing with Windows systems.
- AFP (Apple Filing Protocol): While AFP was the primary file-sharing protocol for macOS, it has been largely replaced by SMB in recent versions.
- NFS Support: macOS also supports NFS, although it may require some configuration.
- iSCSI Initiator: macOS includes an iSCSI initiator for connecting to iSCSI storage devices.
2.4. Identifying Operating System Limitations
Knowing the limitations of your operating system is crucial for diagnosing network storage issues. For example, older operating systems may not support newer network protocols or security features.
- SMBv1 Deprecation: SMBv1 is an outdated and insecure protocol that has been disabled by default in many modern operating systems. Using SMBv1 can lead to security vulnerabilities and compatibility issues.
- NFS Version Compatibility: Different versions of NFS (e.g., NFSv3, NFSv4) may have compatibility issues. Ensure that the client and server are using compatible versions.
- Driver Support: Ensure that your operating system has the necessary drivers for your network adapter and storage devices.
3. Specific System Configurations and Errors
Certain system configurations and error messages are indicative of specific underlying issues. Let’s examine some common scenarios and their solutions.
3.1. AgentOS and Systemd Journal Issues
AgentOS, often used in conjunction with Home Assistant, may encounter specific errors related to Systemd Journal. These errors can prevent proper system logging and monitoring.
-
Error Message: “Unsupported system – Systemd Journal issues. System is unsupported because Systemd Journal and/or the gateway service is missing, inactive, or misconfigured.”
-
Cause: This error typically indicates that the Systemd Journal service is not running or is improperly configured.
-
Solution Steps:
- Verify Systemd Journal Status:
sudo systemctl status systemd-journaldIf the service is not running, start it with:
sudo systemctl start systemd-journald - Enable Systemd Journal on Boot:
sudo systemctl enable systemd-journald - Check Journald Configuration:
The configuration file is usually located at/etc/systemd/journald.conf. Ensure that the settings are appropriate for your system. Key parameters include:Storage: Determines where the journal data is stored (e.g.,auto,persistent,volatile).SystemMaxUse: Limits the amount of disk space used by the journal.
- Restart Systemd Journal:
sudo systemctl restart systemd-journald - Check Systemd Journal Remote:
If you are usingsystemd-journal-remote, ensure it is correctly configured and running:sudo systemctl status systemd-journal-remoteIf it is not running, start and enable it:
sudo systemctl start systemd-journal-remote sudo systemctl enable systemd-journal-remote
- Verify Systemd Journal Status:
3.2. “The Operating System Does Not Support Network Storage” Error
This error message suggests a fundamental incompatibility between the operating system and the network storage device.
-
Possible Causes:
- Missing Drivers: The necessary drivers for the network adapter or storage device are not installed.
- Protocol Mismatch: The operating system does not support the protocol used by the network storage device (e.g., SMBv1 vs. SMBv3).
- Firewall Restrictions: The firewall is blocking the ports and protocols required for network communication.
- Network Configuration Issues: Incorrect IP address, DNS settings, or subnet mask.
-
Troubleshooting Steps:
- Update Network Drivers: Ensure that you have the latest network adapter drivers installed.
- Check Protocol Compatibility: Verify that the operating system and the network storage device are using compatible protocols.
- Review Firewall Settings: Check the firewall settings to ensure that the necessary ports and protocols are allowed.
- Verify Network Configuration: Confirm that the IP address, DNS settings, and subnet mask are correctly configured.
- Test Network Connectivity: Use the
pingcommand to test connectivity to the network storage device.
3.3. Gdbus Introspection and D-Bus Issues
Gdbus introspection is a tool used to examine the D-Bus interface of a service. Issues with D-Bus can indicate problems with inter-process communication.
-
Using Gdbus to Inspect Services:
gdbus introspect --system --dest io.hass.os --object-path /io/hass/os -
Interpreting Gdbus Output:
The output fromgdbus introspectshows the interfaces, methods, signals, and properties exposed by the service. If the output is incomplete or shows errors, it indicates a problem with the service’s D-Bus configuration. -
Troubleshooting D-Bus Issues:
- Verify D-Bus Service Status:
sudo systemctl status dbusIf the service is not running, start it with:
sudo systemctl start dbus - Check D-Bus Configuration:
The D-Bus configuration files are located in/etc/dbus-1. Ensure that the configuration files are correctly set up for the service. - Restart D-Bus Service:
sudo systemctl restart dbus - Check Service Permissions:
Ensure that the service has the necessary permissions to access the D-Bus.
- Verify D-Bus Service Status:
4. Advanced Troubleshooting Techniques
When basic troubleshooting steps fail, more advanced techniques may be required to diagnose and resolve network storage errors.
4.1. Network Packet Analysis
Network packet analysis involves capturing and analyzing network traffic to identify communication issues. Tools like Wireshark can be used to capture network packets and examine the contents.
-
Using Wireshark:
- Capture Network Traffic: Start Wireshark and select the network interface to capture traffic on.
- Filter Traffic: Use filters to focus on specific traffic, such as traffic to and from the network storage device. For example, you can use the filter
ip.addr == <storage_device_ip>to filter traffic to and from a specific IP address. - Analyze Packets: Examine the captured packets to identify errors, retransmissions, or other anomalies.
-
Interpreting Packet Analysis Results:
- Retransmissions: Excessive retransmissions indicate network congestion or unreliable connections.
- TCP Errors: TCP errors, such as SYN timeouts or RST packets, suggest connection problems.
- Protocol Errors: Protocol errors indicate issues with the communication between the client and server.
4.2. System Resource Monitoring
Monitoring system resources, such as CPU usage, memory usage, and disk I/O, can help identify performance bottlenecks that may be contributing to network storage issues.
-
Tools for Resource Monitoring:
- Windows: Task Manager, Resource Monitor, Performance Monitor.
- Linux:
top,htop,vmstat,iostat. - macOS: Activity Monitor.
-
Identifying Bottlenecks:
- High CPU Usage: High CPU usage may indicate that the system is struggling to process network traffic or perform storage operations.
- Memory Constraints: Insufficient memory can lead to disk swapping, which can slow down network storage performance.
- Disk I/O Bottlenecks: High disk I/O may indicate that the storage device is struggling to keep up with the demand.
4.3. Firmware Updates
Outdated firmware on network storage devices can cause compatibility issues and performance problems. Check the manufacturer’s website for firmware updates and install them according to the instructions.
-
Checking for Firmware Updates:
- Visit the Manufacturer’s Website: Go to the website of the network storage device manufacturer.
- Find the Support Section: Look for the support or downloads section.
- Enter the Device Model: Enter the model number of your device to find the latest firmware updates.
-
Installing Firmware Updates:
- Download the Firmware: Download the latest firmware update.
- Follow the Instructions: Follow the manufacturer’s instructions for installing the firmware update. This usually involves uploading the firmware file to the device’s web interface.
- Reboot the Device: After the firmware update is complete, reboot the device.
4.4. Checking Hardware Health
Hardware failures can lead to network storage errors. Use diagnostic tools to check the health of network cards, cables, and storage devices.
-
Tools for Hardware Diagnostics:
- Network Card: Use diagnostic tools provided by the network card manufacturer to test the card’s functionality.
- Cables: Use a cable tester to check the integrity of network cables.
- Storage Devices: Use SMART (Self-Monitoring, Analysis and Reporting Technology) tools to check the health of storage devices.
-
Interpreting Diagnostic Results:
- Network Card Errors: Errors reported by the network card diagnostic tool indicate a hardware failure.
- Cable Faults: A cable tester can identify broken or damaged wires in the network cable.
- SMART Errors: SMART errors indicate potential storage device failures.
:max_bytes(150000):strip_icc()/how-to-run-a-hard-drive-test-2626169-7-5ba45877c9e77c005167d687.png)
5. Practical Examples and Scenarios
Let’s examine some practical examples and scenarios where network storage errors can occur, and how to address them.
5.1. Scenario 1: SMBv1 Deprecation
-
Problem: A Windows XP machine cannot access a network share on a Windows 10 machine.
-
Cause: Windows XP uses SMBv1, which is disabled by default on Windows 10 due to security vulnerabilities.
-
Solution:
- Enable SMBv1 on Windows 10 (Not Recommended): Enabling SMBv1 is not recommended due to security risks. However, if necessary, you can enable it in the Windows Features settings.
- Upgrade Windows XP: The best solution is to upgrade the Windows XP machine to a newer operating system that supports SMBv2 or SMBv3.
- Use NFS: Configure NFS on both machines as an alternative file-sharing protocol.
5.2. Scenario 2: Firewall Blocking Network Traffic
-
Problem: A Linux server cannot access an iSCSI target on a storage array.
-
Cause: The firewall on the Linux server is blocking the iSCSI traffic.
-
Solution:
- Check Firewall Rules:
sudo iptables -L - Add Firewall Rules:
Add rules to allow iSCSI traffic (TCP port 3260):sudo iptables -A INPUT -p tcp --dport 3260 -j ACCEPT sudo iptables -A OUTPUT -p tcp --sport 3260 -j ACCEPT - Save Firewall Rules:
sudo netfilter-persistent save - Restart Firewall:
sudo systemctl restart netfilter-persistent
- Check Firewall Rules:
5.3. Scenario 3: Driver Issues on Windows
-
Problem: Intermittent disconnections from a network share on a Windows 10 machine.
-
Cause: Outdated or corrupted network adapter drivers.
-
Solution:
- Open Device Manager: Press
Win + Xand select Device Manager. - Update Network Adapter Drivers: Expand “Network adapters,” right-click on the network adapter, and select “Update driver.”
- Search Automatically for Drivers: Choose the option to search automatically for updated drivers.
- Restart the System: Restart the system after updating the drivers.
- Open Device Manager: Press
6. Preventing Future Network Storage Errors
Preventing network storage errors involves implementing best practices for system maintenance, network configuration, and security.
6.1. Regular System Updates
Keep your operating systems and software up to date to ensure that you have the latest security patches and bug fixes.
- Windows Update: Enable automatic updates in Windows Update settings.
- Linux Updates: Use the package manager to update the system regularly:
sudo apt update sudo apt upgrade - macOS Updates: Enable automatic updates in System Preferences > Software Update.
6.2. Network Monitoring and Alerting
Implement network monitoring and alerting tools to detect and respond to network storage issues proactively.
-
Tools for Network Monitoring:
- Nagios: A popular open-source network monitoring tool.
- Zabbix: Another open-source monitoring solution with advanced features.
- PRTG Network Monitor: A commercial network monitoring tool with a free version.
-
Setting Up Alerts:
- Configure alerts for network connectivity issues, high latency, and storage device failures.
- Monitor key metrics such as CPU usage, memory usage, and disk I/O.
6.3. Proper Network Segmentation
Segment your network to isolate critical systems and prevent network storage issues from affecting the entire network.
- VLANs (Virtual LANs): Use VLANs to separate different parts of your network logically.
- Firewall Rules: Implement firewall rules to control traffic between different network segments.
6.4. Regular Backups
Regularly back up your data to protect against data loss due to network storage failures.
-
Backup Strategies:
- Full Backups: Back up all data on a regular basis.
- Incremental Backups: Back up only the data that has changed since the last backup.
- Differential Backups: Back up all the data that has changed since the last full backup.
-
Backup Tools:
- Windows Backup: A built-in backup tool in Windows.
- rsync (Linux): A versatile command-line tool for synchronizing files and directories.
- Time Machine (macOS): A built-in backup tool in macOS.
7. FAQ: Common Questions About Network Storage
7.1. What is Network Attached Storage (NAS)?
Network Attached Storage (NAS) is a file-level computer data storage server connected to a network, providing data access to heterogeneous network clients. NAS devices are specialized for serving files, either by their hardware, software, or configuration. They are often manufactured as computer appliances – purpose-built specialized computer systems. NAS removes the responsibility of file serving from other servers on the network.
7.2. What are the benefits of using a NAS?
NAS offers several benefits, including centralized storage, easy file sharing, data redundancy (using RAID configurations), remote access, and simplified management.
7.3. What is iSCSI?
iSCSI (Internet Small Computer Systems Interface) is an IP-based storage networking standard for linking data storage facilities. It provides block-level access to storage devices over a network, allowing systems to access storage as if it were locally attached.
7.4. How does iSCSI differ from NAS?
iSCSI provides block-level access to storage, while NAS provides file-level access. iSCSI is often used for applications that require high performance and low latency, such as databases and virtualization. NAS is typically used for file sharing and backup.
7.5. What is RAID?
RAID (Redundant Array of Independent Disks) is a data storage virtualization technology that combines multiple physical disk drive components into one or more logical units for the purposes of data redundancy, performance improvement, or both.
7.6. What are the different RAID levels?
Common RAID levels include RAID 0 (striping), RAID 1 (mirroring), RAID 5 (striping with parity), RAID 6 (striping with double parity), and RAID 10 (a combination of RAID 1 and RAID 0). Each RAID level offers different levels of performance, redundancy, and storage capacity.
7.7. What is SMB/CIFS?
SMB (Server Message Block) is a network file-sharing protocol that allows applications on a computer to access files and resources on a remote server. CIFS (Common Internet File System) is a dialect of SMB.
7.8. What is NFS?
NFS (Network File System) is a distributed file system protocol originally developed by Sun Microsystems, allowing users to access files over a network in a manner similar to how local storage is accessed.
7.9. How do I choose between SMB/CIFS and NFS?
SMB/CIFS is typically used in Windows environments, while NFS is commonly used in Unix-like environments. Consider the operating systems and applications in your network when choosing between these protocols.
7.10. What is a SAN?
A Storage Area Network (SAN) is a dedicated high-speed network that connects servers to storage devices. SANs provide block-level access to storage and are often used in enterprise environments for critical applications.
8. Case Studies: Real-World Network Storage Solutions
8.1. Case Study 1: Improving Network Storage Performance in a Small Business
-
Challenge: A small business experienced slow network storage performance, affecting employee productivity.
-
Solution: The business implemented the following changes:
- Upgraded the network infrastructure to Gigabit Ethernet.
- Replaced older network switches with newer, high-performance switches.
- Configured a RAID 5 array on the NAS device to improve read/write speeds.
- Implemented a caching solution to reduce latency.
-
Results: Network storage performance improved significantly, resulting in faster file access and increased employee productivity.
8.2. Case Study 2: Resolving Intermittent Disconnections in a Home Network
-
Challenge: A home user experienced intermittent disconnections from a network share on a NAS device.
-
Solution: The user took the following steps:
- Updated the firmware on the NAS device.
- Updated the network adapter drivers on the client machine.
- Replaced the network cable between the client machine and the router.
- Configured a static IP address for the NAS device.
-
Results: The intermittent disconnections were resolved, and the network connection became more stable.
8.3. Case Study 3: Migrating from SMBv1 to SMBv3 in an Enterprise Environment
-
Challenge: An enterprise environment needed to migrate from SMBv1 to SMBv3 due to security vulnerabilities.
-
Solution: The IT team implemented the following steps:
- Identified all systems using SMBv1.
- Upgraded all systems to operating systems that support SMBv3.
- Disabled SMBv1 on all systems.
- Implemented Group Policy settings to enforce SMBv3.
-
Results: The enterprise environment successfully migrated to SMBv3, improving network security and reducing the risk of cyberattacks.
9. Conclusion: Mastering Network Storage Troubleshooting
Troubleshooting network storage errors can be a complex task, but with a systematic approach and the right tools, you can effectively diagnose and resolve these issues. Understanding the different types of systems, common error messages, and advanced troubleshooting techniques is crucial for maintaining a reliable and efficient network storage environment.
9.1. Key Takeaways
- Understand the Basics: Familiarize yourself with the fundamentals of network storage, including protocols like SMB/CIFS, NFS, and iSCSI.
- Systematic Troubleshooting: Follow a structured troubleshooting process, starting with basic steps and progressing to more advanced techniques.
- Utilize Diagnostic Tools: Use tools like Wireshark, system resource monitors, and hardware diagnostic utilities to identify the root cause of network storage errors.
- Stay Updated: Keep your operating systems, software, and firmware up to date to ensure that you have the latest security patches and bug fixes.
- Preventive Measures: Implement preventive measures, such as regular backups, network monitoring, and proper network segmentation, to minimize the risk of network storage errors.
9.2. Continuous Learning
Network storage technologies are constantly evolving. Stay informed about the latest trends and best practices by reading industry publications, attending conferences, and participating in online communities.
9.3. Addressing Your Concerns
Are you struggling to find quick, free answers to your network storage questions? Do you need a platform that simplifies the troubleshooting process? Look no further than WHAT.EDU.VN. We provide a free service to answer your questions quickly and accurately, connecting you with a community of knowledgeable experts ready to assist you.
9.4. Call to Action
Don’t let network storage errors disrupt your productivity. Visit WHAT.EDU.VN today to ask your questions and receive free, expert advice. Our platform is designed to make troubleshooting easy and accessible for everyone. Whether you are a student, a professional, or simply someone curious about technology, we are here to help.
Contact Us:
- Address: 888 Question City Plaza, Seattle, WA 98101, United States
- WhatsApp: +1 (206) 555-7890
- Website: WHAT.EDU.VN
At WHAT.EDU.VN, we are committed to providing you with the knowledge and support you need to succeed. Ask your question today and experience the difference! Explore various aspects, seek answers, and enhance your understanding with what.edu.vn.