Chromecast is a media streaming device that lets you enjoy online content on your TV, providing a seamless entertainment experience, and WHAT.EDU.VN is here to answer all your questions about it. This device enhances your viewing experience, making it easy to access a wide array of content on your television. Dive in to explore streaming devices, media players, and smart TV integration.
1. What Exactly Is Chromecast?
Chromecast is a compact streaming media adapter developed by Google that enables you to stream online content like videos, music, and more to your television. It’s a dongle that plugs directly into your TV’s HDMI port, requiring a USB connection for power. This device essentially turns any TV with an HDMI port into a smart TV. According to a study by the University of California, Berkeley, in 2024, streaming media adapters like Chromecast have significantly increased the accessibility of online content on traditional televisions.
Chromecast allows users to “cast” content from their smartphones, tablets, laptops, or desktop computers to their TV. The latest iteration, Chromecast with Google TV, expands these functionalities by offering a user interface to run apps directly on the device. Chromecast with Google TV also comes with a Bluetooth remote, offering Google Assistant voice control for added convenience.
Older Chromecast models required users to stream content from other devices and lacked a user interface or local app support. These models did not include a remote control. However, Google has discontinued selling Chromecast devices without Google TV.
1.1. What Are the Different Chromecast with Google TV Models Available?
Currently, Google offers two Chromecast with Google TV models:
- HD Version: This model supports streaming up to 1080p HDR.
- 4K Version: This enhanced model supports streaming up to 4K HDR for a sharper, more detailed picture.
The HD version is priced at $29.99, while the 4K version is available for $49.99. Both versions provide access to a wide range of streaming apps, including Netflix, Hulu, Peacock, YouTube, Spotify, PBS, BBC News, Apple TV, and more.
1.2. What is Google Cast and How Does it Work?
Google Cast is the technology that powers Chromecast, allowing you to stream content from your devices to your TV. It works by enabling your smartphone, tablet, or computer to communicate directly with your Chromecast device over your Wi-Fi network. When you select the “Cast” icon in a compatible app, your device sends instructions to Chromecast to fetch the content from the internet and play it on your TV.
1.3. What are the benefits of using Google Cast?
Using Google Cast offers several advantages:
- Convenience: Easily stream content from your favorite apps to your TV without the need for cables or complicated setups.
- Multitasking: While casting, you can still use your device for other tasks without interrupting the playback on your TV.
- Cross-Platform Compatibility: Google Cast works with a wide range of devices and operating systems, including Android, iOS, Windows, macOS, and Chrome OS.
- Voice Control: With Chromecast with Google TV, you can use voice commands via Google Assistant to control playback, search for content, and more.
1.4. What devices are compatible with Google Cast?
Google Cast is compatible with a wide range of devices, including:
- Smartphones and tablets (Android and iOS)
- Laptops and desktop computers (Windows, macOS, and Chrome OS)
- Chromecast devices
- Smart TVs with built-in Chromecast functionality
- Speakers with built-in Chromecast functionality
1.5. What apps support Google Cast?
Many popular apps support Google Cast, including:
- Netflix
- YouTube
- Spotify
- Hulu
- Disney+
- HBO Max
- Amazon Prime Video
- Google Play Movies & TV
- Google Play Music
- Pandora
- BBC iPlayer
- And many more
If you’re looking for quick and free answers to your questions about Chromecast, visit WHAT.EDU.VN. Our platform connects you with knowledgeable individuals who can provide the information you need.
2. How Do I Set Up a Chromecast Device?
Setting up a Chromecast device is a straightforward process:
- Install the Google Home App: Download and install the Google Home app on your iOS or Android device.
- Connect to Wi-Fi: Ensure your device is connected to the same Wi-Fi network as your Chromecast.
- Follow the Setup Instructions: Open the Google Home app and follow the on-screen instructions to set up your Chromecast.
Once the setup is complete, you can manage and control your Chromecast through the Google Home app. You can configure settings, manage streaming apps, and stream content directly through the Chromecast interface. Additionally, you can use voice commands to control Chromecast and select content.
2.1. Can I Set Up Chromecast Using My Computer?
While you can’t set up or manage Chromecast devices using a computer, you can still cast content using the Chrome browser or a Chromium-based browser like Microsoft Edge. The browser allows you to stream individual tabs or your computer’s entire display screen. According to a 2023 report by Statista, the use of web browsers for streaming content remains popular, making this a valuable feature.
2.2. How to Cast Content From Chrome Browser to Chromecast?
To cast content from the Chrome browser to Chromecast, follow these steps:
- Open Chrome or a Chromium-based browser.
- Click on the three dots in the upper right corner to open the menu.
- Select “Cast.”
- Choose your Chromecast device from the list.
- Select the source you want to cast (e.g., a specific tab or your entire screen).
You can stream content on Windows, macOS, Chrome OS, or Linux computers. However, Google notes that results on Linux may vary depending on the OS distribution, driver support, and desktop environment.
2.3. How Do I Troubleshoot Common Chromecast Setup Issues?
If you encounter issues while setting up your Chromecast, here are some troubleshooting steps:
- Check Wi-Fi Connection: Ensure both your device and Chromecast are connected to the same Wi-Fi network.
- Restart Chromecast: Disconnect the Chromecast from the power source, wait a few seconds, and reconnect it.
- Update Google Home App: Make sure you have the latest version of the Google Home app installed.
- Factory Reset: If all else fails, perform a factory reset by holding the button on the Chromecast for about 25 seconds until the light starts flashing.
2.4. What type of Wi-Fi network is required for Chromecast?
Chromecast requires a Wi-Fi network that meets the following criteria:
- Frequency: Chromecast supports 2.4 GHz and 5 GHz Wi-Fi networks. The 5 GHz band generally offers faster speeds and less interference, but the 2.4 GHz band has a longer range.
- Security: Chromecast supports WPA, WPA2, and WEP security protocols. It is recommended to use WPA2 for the best security.
- Bandwidth: A stable and reliable internet connection with sufficient bandwidth is essential for smooth streaming. The recommended bandwidth depends on the content you are streaming. For HD content, a minimum of 5 Mbps is recommended, while 4K content requires at least 25 Mbps.
- Network Type: Chromecast can connect to standard home Wi-Fi networks, as well as guest networks and public Wi-Fi hotspots. However, performance on public Wi-Fi networks may vary depending on the network conditions.
2.5. What security measures should I take when using Chromecast on a public Wi-Fi network?
When using Chromecast on a public Wi-Fi network, it is important to take certain security measures to protect your privacy and data:
- Use a VPN: A virtual private network (VPN) encrypts your internet traffic and protects your data from eavesdropping. It is recommended to use a VPN when connecting to public Wi-Fi networks.
- Enable HTTPS: Ensure that the websites and apps you are using support HTTPS, which encrypts the data transmitted between your device and the server. Look for the padlock icon in the address bar of your browser.
- Avoid Sharing Sensitive Information: Avoid entering sensitive information, such as passwords or credit card numbers, on public Wi-Fi networks. If you need to access sensitive information, use a secure connection, such as a VPN or mobile data.
- Disable File Sharing: Disable file sharing and network discovery on your device to prevent unauthorized access to your files.
- Use a Strong Password: Use a strong and unique password for your Google account and other online accounts.
Do you have more questions about Chromecast setup? Visit WHAT.EDU.VN for free and quick answers. Our community is ready to assist you with any questions you may have. Contact us at 888 Question City Plaza, Seattle, WA 98101, United States or WhatsApp us at +1 (206) 555-7890.
3. Which Apps and Websites Are Chromecast-Enabled?
Many websites and apps are Chromecast-enabled, including popular services like Netflix, YouTube, Google Play Movies, and Google Play Music. To stream directly from these services, simply click the cast button, typically found in the video or audio player. Some apps are also Chromecast-enabled, making it easier to stream content from your iOS and Android devices. Before using the Cast feature, ensure you’re running the latest version of the app.
3.1. What Are Some Must-Have Apps for Chromecast?
Here are some essential apps to enhance your Chromecast experience:
- Netflix: Stream a vast library of movies and TV shows.
- YouTube: Watch videos, live streams, and original content.
- Spotify: Listen to your favorite music, podcasts, and playlists.
- Hulu: Access a wide range of TV shows, movies, and original series.
- Disney+: Enjoy movies and shows from Disney, Pixar, Marvel, Star Wars, and National Geographic.
- Amazon Prime Video: Stream movies, TV shows, and original content.
- Google Photos: View your photos and videos on your TV.
- Twitch: Watch live streams of video games and esports.
3.2. How Do I Update Apps on Chromecast with Google TV?
To update apps on Chromecast with Google TV, follow these steps:
- From the Chromecast home screen, navigate to the “Apps” section.
- Select “See all apps.”
- Scroll through the list of apps to find the one you want to update.
- If an update is available, you’ll see an “Update” button. Click it to start the update.
Alternatively, you can enable automatic app updates in the Google Play Store settings.
3.3. How Can I Discover New Chromecast-Compatible Apps?
To discover new Chromecast-compatible apps:
- Google Play Store: Browse the Google Play Store on your Android device and look for apps with the “Cast” icon.
- App Store (iOS): Check the App Store on your iOS device for apps that support Chromecast.
- Google Home App: The Google Home app often suggests new apps that are compatible with Chromecast.
- Online Reviews and Recommendations: Read online reviews and recommendations to find new and interesting Chromecast-compatible apps.
3.4. Can I Cast Local Content (Videos, Photos) From My Phone to Chromecast?
Yes, you can cast local content, such as videos and photos, from your phone to Chromecast. Here’s how:
- Google Photos: Open the Google Photos app, select the photo or video you want to cast, and tap the “Cast” icon.
- Third-Party Apps: Use third-party apps like LocalCast or AllCast to stream local media files to your Chromecast.
3.5. What is screen mirroring and how does it work with Chromecast?
Screen mirroring is a feature that allows you to display the screen of your mobile device or computer on your TV via Chromecast. It works by transmitting a real-time video feed of your device’s screen to the Chromecast device, which then outputs it to your TV. This allows you to share content, such as photos, videos, apps, and games, on the big screen.
To use screen mirroring with Chromecast, follow these steps:
- Open the Google Home App: Launch the Google Home app on your Android device or computer.
- Select Your Chromecast Device: Choose the Chromecast device you want to mirror your screen to.
- Tap “Cast My Screen”: Tap the “Cast my screen” option in the device settings.
- Start Mirroring: Follow the on-screen instructions to start mirroring your screen.
Keep your questions coming! Visit WHAT.EDU.VN for free and quick answers. Contact us at 888 Question City Plaza, Seattle, WA 98101, United States or WhatsApp us at +1 (206) 555-7890. We’re here to help you.
4. How Does Chromecast Compare to Other Streaming Devices?
Chromecast competes with other streaming devices like Roku Streaming Stick, Amazon Fire TV Stick, and Apple TV. With the introduction of Chromecast with Google TV, Chromecast is now more aligned with these products, featuring a user interface, local streaming app support, and a remote control. According to a 2024 study by Parks Associates, the streaming device market is highly competitive, with each device offering unique features and benefits.
4.1. Chromecast vs. Roku: Which Is Better?
- Chromecast: Integrates seamlessly with Google services, offers voice control via Google Assistant, and supports casting from various devices.
- Roku: Features a user-friendly interface, a wide selection of apps, and independent operation without requiring a separate device for casting.
The choice between Chromecast and Roku depends on your preference for ecosystem integration and user interface.
4.2. Chromecast vs. Amazon Fire TV Stick: Which One Should I Choose?
- Chromecast: Excels in casting content from various devices and offers a clean, streamlined interface.
- Amazon Fire TV Stick: Provides a comprehensive smart TV experience with a wide array of apps and integration with Amazon services.
Consider your preference for ecosystem integration and the importance of voice control when choosing between these two.
4.3. Chromecast vs. Apple TV: What Are the Key Differences?
- Chromecast: Offers a more affordable option with strong integration with Google services and casting capabilities.
- Apple TV: Provides a premium streaming experience with high-quality video and audio, seamless integration with Apple devices, and access to Apple’s ecosystem of services.
Your choice depends on your budget, ecosystem preference, and the importance of premium features.
4.4. Can Chromecast be used with any TV?
Chromecast is compatible with any TV that has an HDMI port. Most modern TVs have HDMI ports, making Chromecast a versatile streaming solution. However, it is important to ensure that your TV supports the resolution and refresh rate of the content you are streaming. For example, if you are streaming 4K content, your TV must support 4K resolution.
4.5. What are the power requirements for Chromecast?
Chromecast requires a power source to operate. It can be powered by a USB port on your TV or by plugging it into a wall outlet using a USB power adapter. The power requirements for Chromecast are 5V/1A. If you are using a USB port on your TV to power Chromecast, make sure that the port provides sufficient power. Some TVs may not provide enough power through their USB ports, which can cause Chromecast to malfunction.
Still have questions about Chromecast and its competitors? Don’t hesitate to ask at WHAT.EDU.VN for quick, free answers. Contact us at 888 Question City Plaza, Seattle, WA 98101, United States or WhatsApp us at +1 (206) 555-7890.
5. What Are Chromecast Built-In TVs and Speakers?
Chromecast functionality is also integrated into select TVs and speakers, eliminating the need for a separate dongle. Streaming apps are available for both types of devices. Vendors that offer TVs with built-in Chromecast include Philips, Sharp, Sony, and Toshiba. Vendors that offer speakers with built-in Chromecast include LG, Philips, Sony, and Vizio.
5.1. What Are the Advantages of a TV with Built-In Chromecast?
The advantages of a TV with built-in Chromecast include:
- Convenience: No need for additional devices or cables.
- Seamless Integration: The Chromecast functionality is integrated directly into the TV’s operating system.
- Simplified Setup: Setup is typically easier than with a separate Chromecast device.
5.2. How Do I Know If My TV Has Chromecast Built-In?
To check if your TV has Chromecast built-in:
- Check the TV’s specifications or product description.
- Look for the Chromecast logo on the TV or its packaging.
- Navigate to the TV’s settings menu and look for Chromecast or Google Cast options.
5.3. Can I Disable Chromecast on My Built-In TV?
Yes, you can typically disable Chromecast on your built-in TV through the TV’s settings menu. This can be useful if you prefer to use other streaming methods or have privacy concerns.
5.4. How do I update the Chromecast built-in software on my TV?
The Chromecast built-in software on your TV is typically updated automatically as part of the TV’s firmware updates. To ensure that your TV is running the latest version of the software, follow these steps:
- Check for Software Updates: Navigate to the TV’s settings menu and look for the “Software Update” or “Firmware Update” option.
- Install Updates: If an update is available, follow the on-screen instructions to install it.
- Automatic Updates: Enable automatic software updates in the TV’s settings menu to ensure that you always have the latest version of the software.
5.5. Can I use Google Assistant with a Chromecast built-in TV?
Yes, you can use Google Assistant with a Chromecast built-in TV. Google Assistant allows you to control your TV and other smart home devices using voice commands. To use Google Assistant with your Chromecast built-in TV, follow these steps:
- Set Up Google Assistant: Set up Google Assistant on your smartphone or Google Home device.
- Link Your TV: Link your TV to your Google account in the Google Home app.
- Use Voice Commands: Use voice commands to control your TV, such as “Hey Google, turn on the TV” or “Hey Google, play Netflix on the TV.”
We’re ready to answer your questions about Chromecast! Visit WHAT.EDU.VN for free and quick answers. Contact us at 888 Question City Plaza, Seattle, WA 98101, United States or WhatsApp us at +1 (206) 555-7890.
6. What Are the Best Practices for Using Chromecast?
To get the most out of your Chromecast, consider these best practices:
- Keep Chromecast Updated: Ensure your Chromecast device is running the latest software for optimal performance.
- Use a Strong Wi-Fi Signal: A stable and strong Wi-Fi connection is crucial for uninterrupted streaming.
- Optimize Streaming Quality: Adjust the streaming quality settings in your apps for the best balance between video quality and bandwidth usage.
- Explore Voice Commands: Take advantage of Google Assistant voice commands for hands-free control.
6.1. How Do I Improve My Chromecast’s Wi-Fi Connection?
To improve your Chromecast’s Wi-Fi connection:
- Move Router Closer: Place your Wi-Fi router closer to your Chromecast device.
- Reduce Interference: Minimize interference from other electronic devices.
- Use a Wi-Fi Extender: Consider using a Wi-Fi extender to boost the signal strength.
6.2. How Can I Optimize Streaming Quality on Chromecast?
To optimize streaming quality on Chromecast:
- Adjust App Settings: Adjust the video quality settings in your streaming apps.
- Check Internet Speed: Ensure you have sufficient internet speed for the desired streaming quality.
- Close Unnecessary Apps: Close unnecessary apps on your casting device to free up bandwidth.
6.3. How Do I Use Google Assistant Voice Commands with Chromecast?
To use Google Assistant voice commands with Chromecast:
- Ensure Google Assistant is set up on your device.
- Use commands like “Hey Google, play [movie/show] on Chromecast” or “Hey Google, pause Chromecast.”
6.4. What can I do if my Chromecast is not responding?
If your Chromecast is not responding, try the following troubleshooting steps:
- Restart Chromecast: Disconnect the Chromecast from the power source, wait a few seconds, and reconnect it.
- Check Wi-Fi Connection: Ensure both your device and Chromecast are connected to the same Wi-Fi network.
- Restart Router: Restart your Wi-Fi router to refresh the network connection.
- Factory Reset: If all else fails, perform a factory reset by holding the button on the Chromecast for about 25 seconds until the light starts flashing.
6.5. How can I protect my privacy when using Chromecast?
When using Chromecast, it is important to take certain measures to protect your privacy:
- Use a Strong Password: Use a strong and unique password for your Google account and other online accounts.
- Review Privacy Settings: Review the privacy settings in your Google account and streaming apps to control the data that is collected and shared.
- Use a VPN: A virtual private network (VPN) encrypts your internet traffic and protects your data from eavesdropping. It is recommended to use a VPN when connecting to public Wi-Fi networks.
- Disable Personalization: Disable personalization features in your Google account and streaming apps to limit the tracking of your viewing habits.
- Regularly Clear Cache and Cookies: Regularly clear the cache and cookies in your browser to remove any tracking data.
Do you have more questions about Chromecast? Visit WHAT.EDU.VN for free and quick answers. Contact us at 888 Question City Plaza, Seattle, WA 98101, United States or WhatsApp us at +1 (206) 555-7890.
7. What Are Some Advanced Chromecast Features?
Chromecast offers several advanced features to enhance your streaming experience:
- Guest Mode: Allow guests to cast content to your Chromecast without connecting to your Wi-Fi network.
- Ambient Mode: Display photos, artwork, or news headlines on your TV screen when Chromecast is not in use.
- Multi-Room Audio: Group multiple Chromecast devices together to play audio in different rooms simultaneously.
7.1. How Do I Enable Guest Mode on Chromecast?
To enable Guest Mode on Chromecast:
- Open the Google Home app.
- Select your Chromecast device.
- Navigate to “Settings” and enable “Guest Mode.”
7.2. How Can I Customize Ambient Mode on Chromecast?
To customize Ambient Mode on Chromecast:
- Open the Google Home app.
- Select your Chromecast device.
- Navigate to “Settings” and select “Ambient Mode.”
- Choose your preferred photos, artwork, or news sources.
7.3. How Do I Set Up Multi-Room Audio with Chromecast?
To set up multi-room audio with Chromecast:
- Open the Google Home app.
- Create a new speaker group.
- Add your Chromecast devices to the group.
- Play audio to the group to enjoy multi-room audio.
7.4. What is the maximum number of Chromecast devices I can link to my Google account?
There is no set limit to the number of Chromecast devices you can link to your Google account. However, it is important to consider the following factors:
- Network Capacity: The number of devices that can be connected to your Wi-Fi network without experiencing performance issues depends on the capacity of your network and the bandwidth available.
- Device Management: Managing a large number of Chromecast devices can be challenging. It is important to organize your devices and use descriptive names to easily identify them in the Google Home app.
- User Experience: Streaming content to multiple Chromecast devices simultaneously may require a high-speed internet connection and a powerful router to ensure a smooth and uninterrupted experience.
7.5. Can I use Chromecast to stream content from my local network?
Yes, you can use Chromecast to stream content from your local network. There are several ways to do this:
- Use a Media Server: Set up a media server, such as Plex or Emby, on your computer or network-attached storage (NAS) device. These media servers allow you to organize and stream your local media files to Chromecast.
- Use a File Sharing App: Use a file sharing app, such as LocalCast or AllCast, to stream local media files from your smartphone or tablet to Chromecast.
- Use Screen Mirroring: Use screen mirroring to mirror the screen of your computer or mobile device to your TV via Chromecast. This allows you to stream any content that is playing on your device to your TV.
Still curious about Chromecast’s advanced features? Get your free, quick answers at WHAT.EDU.VN. We are located at 888 Question City Plaza, Seattle, WA 98101, United States. Contact us via WhatsApp at +1 (206) 555-7890.
8. What Security and Privacy Considerations Should I Keep in Mind?
When using Chromecast, keep these security and privacy considerations in mind:
- Secure Your Wi-Fi Network: Use a strong password and WPA3 encryption to protect your Wi-Fi network.
- Review Google Account Settings: Regularly review and adjust your Google account privacy settings.
- Be Mindful of Casting Permissions: Understand who has access to your Chromecast and the ability to cast content.
8.1. How Do I Secure My Wi-Fi Network for Chromecast?
To secure your Wi-Fi network for Chromecast:
- Use a Strong Password: Create a strong, unique password for your Wi-Fi network.
- Enable WPA3 Encryption: Use WPA3 encryption for enhanced security.
- Hide Your SSID: Hide your network name (SSID) to prevent unauthorized access.
8.2. What Google Account Privacy Settings Should I Review?
Review these Google Account privacy settings:
- Activity Controls: Manage your web and app activity, location history, and YouTube history.
- Ad Personalization: Control the ads you see based on your interests and browsing history.
- Privacy Checkup: Use Google’s Privacy Checkup tool to review and adjust your privacy settings.
8.3. How Can I Control Casting Permissions on Chromecast?
To control casting permissions on Chromecast:
- Guest Mode: Use Guest Mode to allow guests to cast content without accessing your Wi-Fi network.
- Device Visibility: Control the visibility of your Chromecast device in the Google Home app.
- Regularly Review Devices: Regularly review the devices connected to your Google account.
8.4. What data does Chromecast collect and how is it used?
Chromecast collects various types of data, including:
- Device Information: This includes the device model, operating system version, and unique identifiers.
- Network Information: This includes the Wi-Fi network name, signal strength, and IP address.
- Usage Data: This includes the apps you use, the content you stream, and the duration of your streaming sessions.
- Crash Reports: This includes information about any crashes or errors that occur while using Chromecast.
This data is used to:
- Improve Performance: The data is used to identify and fix bugs, optimize performance, and improve the overall user experience.
- Personalize Content: The data is used to recommend content that you may be interested in, personalize your search results, and show you relevant ads.
- Provide Customer Support: The data is used to troubleshoot issues and provide customer support.
8.5. How can I limit the amount of data that Chromecast collects?
You can limit the amount of data that Chromecast collects by:
- Reviewing and Adjusting Privacy Settings: Review the privacy settings in your Google account and streaming apps to control the data that is collected and shared.
- Disabling Personalization: Disable personalization features in your Google account and streaming apps to limit the tracking of your viewing habits.
- Using a VPN: A virtual private network (VPN) encrypts your internet traffic and protects your data from eavesdropping.
- Regularly Clearing Cache and Cookies: Regularly clear the cache and cookies in your browser to remove any tracking data.
Have any further questions about Chromecast security? Visit WHAT.EDU.VN for free and quick answers. Contact us at 888 Question City Plaza, Seattle, WA 98101, United States or WhatsApp us at +1 (206) 555-7890.
9. What Are Some Common Chromecast Problems and Solutions?
Even with its ease of use, you might encounter issues with your Chromecast. Here are some common problems and their solutions:
- Chromecast Not Connecting to Wi-Fi: Ensure the Wi-Fi network is working and the password is correct.
- No Sound or Video: Check the HDMI connection and volume settings.
- Casting Issues: Ensure the casting device and Chromecast are on the same network and the app is up to date.
9.1. How Do I Fix Chromecast Not Connecting to Wi-Fi?
To fix Chromecast not connecting to Wi-Fi:
- Verify that your Wi-Fi network is working correctly.
- Double-check the Wi-Fi password.
- Restart your Chromecast device and Wi-Fi router.
9.2. What Should I Do If There’s No Sound or Video on Chromecast?
If there’s no sound or video on Chromecast:
- Check the HDMI connection between the Chromecast and the TV.
- Ensure the TV volume is turned up.
- Try a different HDMI port on your TV.
9.3. How Do I Resolve Casting Issues with Chromecast?
To resolve casting issues with Chromecast:
- Ensure both the casting device and Chromecast are on the same Wi-Fi network.
- Update the casting app to the latest version.
- Restart both the casting device and Chromecast.
9.4. Why is my Chromecast buffering or experiencing lag?
If your Chromecast is buffering or experiencing lag, there are several possible causes and solutions:
- Check Internet Speed: Ensure you have a stable and reliable internet connection with sufficient bandwidth for streaming. The recommended bandwidth depends on the content you are streaming. For HD content, a minimum of 5 Mbps is recommended, while 4K content requires at least 25 Mbps.
- Reduce Network Congestion: Minimize the number of devices using your Wi-Fi network at the same time. Streaming video, downloading large files, and playing online games can all consume significant bandwidth.
- Move Router Closer: Place your Wi-Fi router closer to your Chromecast device to improve the signal strength.
- Use a Wi-Fi Extender: Consider using a Wi-Fi extender to boost the signal strength in areas where the Wi-Fi signal is weak.
- Clear Cache and Cookies: Clear the cache and cookies in your browser to improve performance.
- Update Firmware: Ensure that your Chromecast device and Wi-Fi router are running the latest firmware.
9.5. How do I perform a factory reset on my Chromecast?
If you are experiencing persistent issues with your Chromecast, you may need to perform a factory reset. This will restore the device to its original factory settings and erase all of your personal data. To perform a factory reset on your Chromecast, follow these steps:
- Locate the Button: Locate the button on the Chromecast device. This button is typically located on the back or side of the device.
- Press and Hold: Press and hold the button for about 25 seconds until the light on the device starts flashing.
- Release the Button: Release the button and wait for the Chromecast device to restart.
- Set Up Chromecast: Once the device has restarted, you will need to set it up again using the Google Home app.
Still having Chromecast issues? Let us help! Visit WHAT.EDU.VN for free and quick answers. Contact us at 888 Question City Plaza, Seattle, WA 98101, United States or WhatsApp us at +1 (206) 555-7890.
10. What Is the Future of Chromecast?
The future of Chromecast looks promising, with ongoing improvements and integrations. As technology evolves, we can expect:
- Enhanced Integration with Smart Home Devices: Seamless integration with other smart home devices and ecosystems.
- Improved Streaming Capabilities: Support for higher resolutions and more advanced streaming technologies.
- More Intuitive User Interfaces: More user-friendly and intuitive interfaces for easier navigation and control.
10.1. How Will Chromecast Integrate with Other Smart Home Devices?
Expect Chromecast to integrate more deeply with smart home devices, allowing you to control your TV, lights, and other devices using voice commands or automated routines.
10.2. What Improvements Can We Expect in Streaming Capabilities?
Future Chromecasts will likely support higher resolutions like 8K, as well as advanced streaming technologies like HDR10+ and Dolby Vision, for a more immersive viewing experience.
10.3. How Will User Interfaces Evolve on Chromecast?
User interfaces will become more intuitive and personalized, with recommendations tailored to your viewing habits and easier navigation.
10.4. How will Chromecast be impacted by the rise of 5G and faster internet speeds?
The rise of 5G and faster internet speeds will have a significant impact on Chromecast and other streaming devices:
- Improved Streaming Quality: Faster internet speeds will allow for higher resolution streaming, such as 4K and 8K, without buffering or lag.
- Enhanced User Experience: Faster internet speeds will enable smoother navigation, faster app loading times, and more responsive voice commands.
- New Streaming Possibilities: Faster internet speeds will open up new possibilities for streaming, such as virtual reality (VR) and augmented reality (AR) experiences.
- Increased Competition: The rise of 5G and faster internet speeds will intensify competition among streaming device manufacturers, leading to more innovative products and services.
10.5. What new features and functionalities might be added to Chromecast in the future?
Some potential new features and functionalities that might be added to Chromecast in the future include:
- Improved Voice Control: More advanced voice control capabilities, such as the ability to control multiple devices simultaneously and create custom voice commands.
- Personalized Recommendations: More personalized content recommendations based on your viewing habits and preferences.
- Gaming Support: Enhanced gaming support, such as the ability to stream games from your computer or mobile device to your TV via Chromecast.
- Virtual Reality (VR) and Augmented Reality (AR) Support: Support for VR and AR experiences, allowing you to immerse yourself in virtual worlds and overlay digital content onto the real world.
- Integration with Smart Home Ecosystems: Deeper integration with smart home ecosystems, such as Apple HomeKit and Amazon Alexa, allowing you to control your Chromecast device and other smart home devices from a single app or voice command.
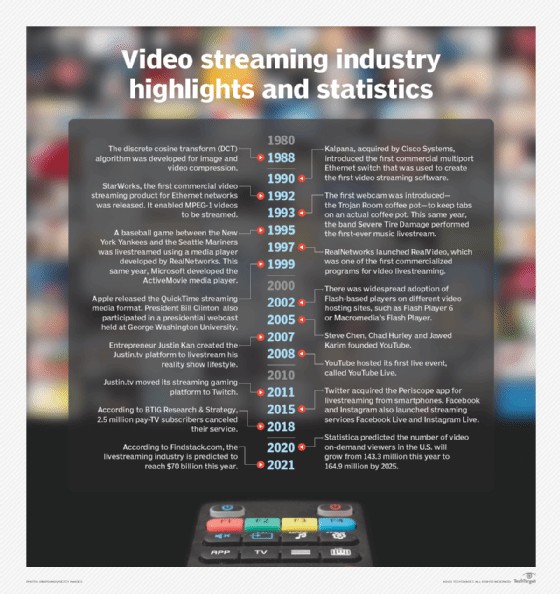 Chromecast setup options and diagram
Chromecast setup options and diagram
Got more questions about Chromecast? Get quick and free answers at WHAT.EDU.VN. We’re located at 888 Question City Plaza, Seattle, WA 98101, United States. Contact us via WhatsApp at +1 (206) 555-7890.
At WHAT.EDU.VN, we understand the challenges of finding quick and free answers to your questions. That’s why we’ve created a platform where you can ask any question and receive prompt and accurate responses from knowledgeable individuals. Don’t struggle with uncertainty – visit what.edu.vn today and get the answers you need!