Facetime is Apple’s proprietary video and audio calling service, allowing users to connect with friends, family, and colleagues using iPhones, iPads, and Macs. At WHAT.EDU.VN, we aim to clarify and simplify complex topics, and FaceTime is no exception. This guide will explore everything from basic functionality to advanced features, providing a comprehensive understanding of how to maximize your FaceTime experience. Learn how to use this app, its key features, system requirements and how it compares to other video chat apps.
1. Understanding What Is FaceTime: An Overview
FaceTime, introduced by Apple in 2010, is a video and audio calling application that enables users to communicate over Wi-Fi or cellular data. Exclusively available on Apple devices, FaceTime offers a seamless and high-quality communication experience. It supports various features such as group calls, screen sharing, and augmented reality effects, making it a versatile tool for both personal and professional use. Let’s explore its core aspects, including what makes it unique.
1.1. The Core Functionality of FaceTime
FaceTime primarily functions as a video and audio calling app, allowing users to make calls to other Apple devices. Calls can be initiated using a phone number or an Apple ID email address. The app integrates seamlessly with the Contacts app, making it easy to find and call people.
1.2. Key Features That Define FaceTime
FaceTime is packed with features that enhance the calling experience:
- High-Quality Video and Audio: FaceTime offers crisp and clear video and audio quality, ensuring a smooth communication experience.
- Group FaceTime: This feature allows up to 32 people to participate in a single call, making it ideal for family reunions or team meetings.
- Screen Sharing: Users can share their device’s screen with others during a call, useful for presentations or troubleshooting.
- Memoji and Animoji: FaceTime supports the use of Memoji and Animoji, adding a fun and personalized touch to video calls.
- Portrait Mode: This feature blurs the background, focusing on the caller and providing a professional look.
- Spatial Audio: Spatial audio creates a more immersive experience by making voices sound like they are coming from the direction of the person on the screen.
- Live Captions: This feature transcribes the conversation in real time, making it accessible for those who are deaf or hard of hearing.
- FaceTime Links: Users can create and share links to FaceTime calls, allowing people to join from Android and Windows devices.
- SharePlay: This feature lets users share music, movies, and other content during a FaceTime call, enabling shared experiences.
1.3. The Evolution of FaceTime Over the Years
Since its introduction, FaceTime has undergone significant evolution:
- 2010: FaceTime was initially launched as a video-calling app for iPhone 4.
- 2011: Support for iPad, iPod Touch, and Mac devices was added.
- 2018: Group FaceTime was introduced, allowing multiple participants in a call.
- 2020: Spatial Audio and Portrait Mode were added to enhance the audio and video quality.
- 2021: FaceTime Links and SharePlay were introduced, expanding the app’s usability and cross-platform compatibility.
- 2022: Live Captions was added, improving accessibility for users with hearing impairments.
1.4. Why FaceTime Is an Integral Part of the Apple Ecosystem
FaceTime is deeply integrated into the Apple ecosystem, offering a seamless experience across all Apple devices. Its user-friendly interface and robust feature set make it a popular choice for Apple users. The app’s integration with other Apple services and features like iMessage and Continuity further enhances its appeal.
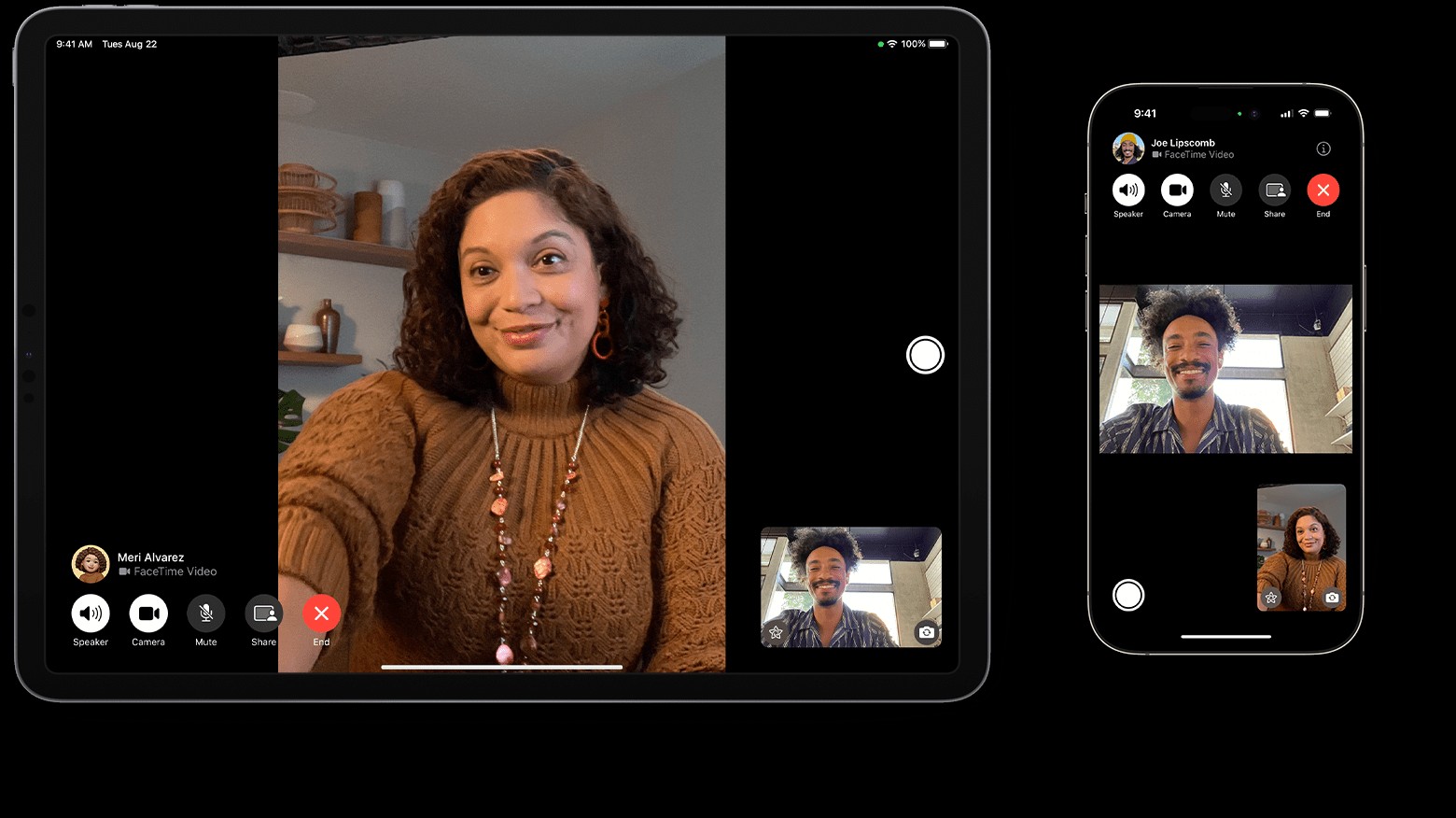 An iPad and an iPhone displaying FaceTime calls, where participants are chatting with each other over video.
An iPad and an iPhone displaying FaceTime calls, where participants are chatting with each other over video.
2. How to Set Up and Start Using FaceTime
Setting up and using FaceTime is a straightforward process. Here’s a step-by-step guide to get you started:
2.1. Initial Setup on Your Apple Device
- Open the FaceTime App: Locate the FaceTime app on your iPhone, iPad, or Mac and open it.
- Sign in with Your Apple ID: If you’re not already signed in, you’ll be prompted to enter your Apple ID and password. This is the same account you use for iCloud, the App Store, and other Apple services.
- Verify Your Phone Number and Email: On an iPhone, your phone number is automatically registered. On an iPad or Mac, you can register your email address by going to Settings > FaceTime and selecting “Use your Apple ID for FaceTime.”
2.2. Making Your First FaceTime Call
- Open the FaceTime App: Launch the FaceTime app on your device.
- Start a New Call: Tap the “New FaceTime” button (or the “+” icon).
- Enter Contact Information: Type the name, phone number, or email address of the person you want to call. If the person is in your Contacts, start typing their name and select it from the list.
- Choose Video or Audio Call: Tap the “FaceTime” button for a video call or the “Audio” button for an audio-only call.
- Start the Call: Your call will now connect, and you can begin your conversation.
2.3. Understanding the FaceTime Interface
The FaceTime interface is simple and intuitive:
- Call Controls: During a call, you’ll see options to mute your microphone, turn off your camera, end the call, and access additional features like screen sharing and effects.
- Picture-in-Picture: Your own video feed is displayed in a small window, which you can move around the screen.
- Full-Screen Mode: Tap the screen to switch between full-screen mode and the standard view with call controls.
2.4. Tips for a Smooth FaceTime Experience
- Ensure a Stable Internet Connection: A strong Wi-Fi or cellular connection is essential for high-quality video and audio.
- Adjust Camera Angle and Lighting: Position your device so that you are well-lit and your face is clearly visible.
- Use Headphones: Headphones can improve audio quality and reduce background noise.
- Explore FaceTime Features: Experiment with features like Memoji, Portrait Mode, and SharePlay to enhance your calls.
3. Exploring FaceTime’s Advanced Features
FaceTime offers a range of advanced features that go beyond basic video calling. Understanding and utilizing these features can significantly enhance your communication experience.
3.1. Group FaceTime: Connecting with Multiple People
Group FaceTime allows up to 32 participants to join a single call. This feature is perfect for family gatherings, team meetings, or group projects.
- Starting a Group FaceTime Call:
- Open the FaceTime app.
- Tap “New FaceTime.”
- Enter the names, phone numbers, or email addresses of the people you want to include in the call.
- Tap “FaceTime” to start a video call or “Audio” to start an audio call.
- Joining a Group FaceTime Call: If someone invites you to a Group FaceTime call, you’ll receive a notification. Simply tap the notification to join the call.
3.2. Screen Sharing: Collaborating and Assisting Others
Screen sharing allows you to share your device’s screen with other participants during a FaceTime call. This feature is invaluable for presentations, troubleshooting technical issues, or collaborating on projects.
- How to Share Your Screen:
- During a FaceTime call, tap the screen to reveal the call controls.
- Tap the “Share Screen” button (it looks like a rectangle with an upward arrow).
- A countdown will appear, and then your screen will be visible to the other participants.
- Stopping Screen Sharing:
- Tap the screen to reveal the call controls.
- Tap the “Stop Sharing” button.
3.3. Using Memoji and Animoji to Personalize Your Calls
Memoji and Animoji are personalized animated characters that mimic your facial expressions. These features add a fun and creative element to FaceTime calls.
- Creating a Memoji:
- Open the Messages app and start a new message or open an existing conversation.
- Tap the “Memoji” button (it looks like an animated face).
- Tap the “+” button to create a new Memoji.
- Customize your Memoji’s skin tone, hairstyle, eyes, and more.
- Tap “Done” to save your Memoji.
- Using Memoji During a FaceTime Call:
- During a FaceTime call, tap the screen to reveal the call controls.
- Tap the “Effects” button (it looks like a star).
- Select your Memoji from the list.
- Your face will be replaced by your Memoji, which will mimic your expressions.
3.4. Portrait Mode: Focusing on You
Portrait Mode blurs the background during a FaceTime call, putting the focus on you. This feature is useful for creating a professional look or minimizing distractions.
- Turning on Portrait Mode:
- During a FaceTime call, tap your picture-in-picture tile.
- Tap the “Portrait Mode” button in the top-left corner of your video tile.
- Turning off Portrait Mode:
- Tap the “Portrait Mode” button again to disable the feature.
3.5. Spatial Audio: Immersive Sound Experience
Spatial Audio creates a more immersive sound experience by making voices sound like they are coming from the direction of the person on the screen.
- Supported Devices: Spatial Audio is supported on iPhone XR, iPhone XS models and later, iPad (8th generation) and later, all iPad Pro 11-inch models, iPad Pro 12.9-inch (3rd generation) and later, iPad Air (3rd generation) and later, and iPad mini (5th generation) and later.
- How It Works: FaceTime uses the device’s sensors to detect the position of each participant on the screen and adjusts the audio accordingly.
3.6. Live Captions: Accessibility for Everyone
Live Captions transcribes the conversation in real-time, making FaceTime accessible for people who are deaf or hard of hearing.
- Enabling Live Captions:
- Go to Settings > Accessibility.
- Scroll down to the “Hearing” section and tap “Live Captions.”
- Toggle the “Live Captions” switch to the on position.
Note: Live Captions is currently in beta in iOS 16, iPadOS 16, and later.
3.7. FaceTime Links: Inviting Others Easily
FaceTime Links allow you to create and share links to FaceTime calls, making it easy for people to join, even if they’re using Android or Windows devices.
- Creating a FaceTime Link:
- Open the FaceTime app.
- Tap “Create Link.”
- Share the link via Messages, Mail, or any other messaging app.
- Joining a FaceTime Call via Link: Participants can simply click the link to join the call in their web browser.
3.8. SharePlay: Sharing Experiences Together
SharePlay allows you to share music, movies, and other content during a FaceTime call, enabling shared experiences with friends and family.
- Using SharePlay:
- Start a FaceTime call.
- Open a supported app, such as Apple Music or Apple TV.
- Start playing content.
- You’ll be prompted to share the content with the other participants in the call.
- Everyone on the call can then watch or listen together in sync.
4. FaceTime vs. Other Video Calling Apps
While FaceTime is a popular choice for Apple users, several other video calling apps are available. Understanding the differences can help you choose the best app for your needs.
4.1. Comparison Table
| Feature | FaceTime | Zoom | Skype | Google Meet | |
|---|---|---|---|---|---|
| Platform | Apple Devices | Cross-Platform | Cross-Platform | Cross-Platform | Cross-Platform |
| Max Participants | 32 | 100-1000 (depending on plan) | 100 | 100-500 (depending on plan) | 8 |
| Screen Sharing | Yes | Yes | Yes | Yes | Yes |
| Encryption | End-to-End | Varies by plan | End-to-End | In transit | End-to-End |
| Special Features | Memoji, SharePlay, Spatial Audio | Breakout Rooms, Virtual Backgrounds | Call Recording, Live Subtitles | Noise Cancellation, Hand Raising | Status Updates, Group Polls |
| Cost | Free with Apple Devices | Free/Paid Plans | Free/Paid Plans | Free/Paid Plans | Free |
| Ease of Use | Very Easy | Easy | Moderate | Easy | Very Easy |
4.2. Key Differences
- Platform Compatibility: FaceTime is exclusive to Apple devices, while Zoom, Skype, Google Meet, and WhatsApp are cross-platform.
- Maximum Participants: Zoom and Google Meet support a higher number of participants than FaceTime, making them suitable for large meetings.
- Special Features: Each app offers unique features. FaceTime has Memoji and SharePlay, Zoom has Breakout Rooms, and Skype has Call Recording.
- Cost: FaceTime is free for Apple users, while other apps offer free and paid plans with varying features.
4.3. When to Use FaceTime
- For Apple Users: If you and the people you call all use Apple devices, FaceTime is a natural choice due to its seamless integration and ease of use.
- For High-Quality Video and Audio: FaceTime offers excellent video and audio quality, making it ideal for personal conversations.
- For Sharing Experiences: With features like SharePlay, FaceTime is great for watching movies or listening to music together.
4.4. When to Consider Alternatives
- For Cross-Platform Compatibility: If you need to call people who use Android or Windows devices, consider Zoom, Skype, Google Meet, or WhatsApp.
- For Large Meetings: If you need to host meetings with a large number of participants, Zoom or Google Meet may be better options.
- For Specific Features: If you need features like call recording or virtual backgrounds, Skype or Zoom may be more suitable.
5. Troubleshooting Common FaceTime Issues
Even with its user-friendly design, you might encounter issues while using FaceTime. Here are some common problems and how to fix them:
5.1. FaceTime Not Working: General Troubleshooting Steps
- Check Your Internet Connection: Ensure you have a stable Wi-Fi or cellular data connection.
- Restart Your Device: Restarting your iPhone, iPad, or Mac can often resolve minor software glitches.
- Check FaceTime Settings: Go to Settings > FaceTime and make sure FaceTime is turned on.
- Update Your Device: Ensure your device is running the latest version of iOS, iPadOS, or macOS.
- Check Date & Time Settings: Make sure your device’s date and time are set correctly.
- Sign Out and Sign Back In: Sign out of your Apple ID in the FaceTime settings and then sign back in.
5.2. Audio and Video Problems
- No Sound:
- Check that your microphone is not muted.
- Ensure your device’s volume is turned up.
- Try using headphones to see if the issue is with your device’s speakers.
- Poor Video Quality:
- Check your internet connection speed.
- Ensure your camera lens is clean.
- Try turning off Portrait Mode to see if it improves video quality.
- Echo Issues:
- Ask the other participant to use headphones.
- Ensure that neither you nor the other participant has the call on speakerphone.
5.3. Connectivity Issues
- Cannot Connect to FaceTime Server:
- Check Apple’s System Status page to see if there are any known issues with FaceTime.
- Ensure your device is connected to the internet.
- Try connecting to a different Wi-Fi network.
- Call Drops Frequently:
- Check your internet connection speed and stability.
- Move closer to your Wi-Fi router or try using a wired connection.
5.4. Account and Registration Problems
- FaceTime Not Activating:
- Ensure your phone number and email address are correctly registered with your Apple ID.
- Check that you have sufficient credit if you’re using cellular data.
- Try resetting your network settings by going to Settings > General > Reset > Reset Network Settings.
- Cannot Sign In:
- Ensure you are using the correct Apple ID and password.
- If you have two-factor authentication enabled, make sure you have access to your trusted device or phone number.
5.5. Advanced Troubleshooting Tips
- Check Firewall Settings: If you are using FaceTime on a Mac, ensure that your firewall is not blocking FaceTime.
- Reset All Settings: As a last resort, you can try resetting all settings on your iPhone or iPad by going to Settings > General > Reset > Reset All Settings.
6. Optimizing Your FaceTime Experience
To get the most out of FaceTime, consider these tips for optimizing your calls:
6.1. Improving Video and Audio Quality
- Use a Good Camera: The quality of your device’s camera significantly impacts video quality. Newer iPhones and iPads generally have better cameras.
- Ensure Good Lighting: Proper lighting can make a big difference in how you appear on video. Natural light is best, but if that’s not available, use a well-lit room.
- Minimize Background Noise: Choose a quiet environment to minimize distractions and improve audio quality.
- Use a Microphone: An external microphone can significantly improve audio quality, especially in noisy environments.
6.2. Managing Data Usage
FaceTime calls can consume a significant amount of data, especially when using cellular data. Here are some tips for managing data usage:
- Use Wi-Fi Whenever Possible: Connect to a Wi-Fi network to avoid using cellular data.
- Limit Call Duration: Keep your FaceTime calls shorter to reduce data consumption.
- Disable HD Video: In the FaceTime settings, you can disable HD video to reduce data usage.
- Monitor Data Usage: Use your device’s data usage monitoring tools to track how much data FaceTime is using.
6.3. Privacy and Security Tips
- Use a Strong Password: Protect your Apple ID with a strong, unique password.
- Enable Two-Factor Authentication: Two-factor authentication adds an extra layer of security to your Apple ID.
- Be Aware of Your Surroundings: Be mindful of what is visible in the background during a FaceTime call.
- Avoid Sharing Sensitive Information: Avoid sharing sensitive information such as passwords or financial details during a FaceTime call.
6.4. Customizing FaceTime Settings
- Notifications: Customize your FaceTime notification settings to control when and how you receive notifications.
- Ringtone: Choose a unique ringtone for FaceTime calls to distinguish them from regular phone calls.
- Blocked Contacts: Manage your blocked contacts list in the FaceTime settings to prevent unwanted calls.
7. The Future of FaceTime
As technology evolves, FaceTime is likely to continue to evolve as well. Here are some potential future developments:
7.1. Potential Enhancements and New Features
- Improved AI Integration: AI could be used to enhance video and audio quality, reduce background noise, and provide real-time translation.
- Enhanced AR Features: Augmented reality features could be further developed to create more immersive and interactive experiences.
- Better Cross-Platform Compatibility: Apple may explore ways to improve compatibility with non-Apple devices.
- Integration with More Apps: FaceTime could be integrated with more third-party apps to expand its functionality.
7.2. How FaceTime Might Adapt to Emerging Technologies
- 5G and Enhanced Connectivity: With the rollout of 5G, FaceTime could offer even higher video and audio quality with lower latency.
- Virtual and Augmented Reality: FaceTime could be integrated with VR and AR headsets to create more immersive communication experiences.
- Improved Accessibility: Future versions of FaceTime could offer even more accessibility features to support users with disabilities.
8. Frequently Asked Questions (FAQs) About FaceTime
| Question | Answer |
|---|---|
| What Is Facetime? | FaceTime is Apple’s video and audio calling app, allowing users to connect with other Apple device users over Wi-Fi or cellular data. |
| Is FaceTime free? | Yes, FaceTime is free to use, but it requires an internet connection. Data charges may apply if you are using cellular data. |
| Can I use FaceTime on Android? | No, FaceTime is exclusive to Apple devices. However, you can join a FaceTime call from an Android or Windows device using a FaceTime link. |
| How many people can join a FaceTime call? | Up to 32 people can join a FaceTime call. |
| Can I share my screen on FaceTime? | Yes, FaceTime allows you to share your screen with other participants during a call. |
| What is SharePlay? | SharePlay allows you to share music, movies, and other content during a FaceTime call, enabling shared experiences with friends and family. |
| How do I create a FaceTime link? | Open the FaceTime app and tap “Create Link.” Share the link via Messages, Mail, or any other messaging app. |
| How do I improve my FaceTime video quality? | Ensure you have a stable internet connection, good lighting, and a clean camera lens. You can also disable HD video in the FaceTime settings to reduce data usage. |
| What devices support FaceTime? | FaceTime is supported on iPhone 4 or later, iPad Pro (all models), iPad 2 or later, iPad mini (all models), and iPod touch 4th generation or later (only iPod touch 5th generation or later support FaceTime audio calling). |
| How do I troubleshoot FaceTime issues? | Check your internet connection, restart your device, check FaceTime settings, update your device, and ensure your date and time settings are correct. If problems persist, try signing out and signing back in to your Apple ID. |
| Is FaceTime end-to-end encrypted? | Yes, FaceTime calls are end-to-end encrypted, ensuring that your conversations are private and secure. |
| What is Portrait Mode on FaceTime? | Portrait Mode blurs the background during a FaceTime call, putting the focus on you. This feature is useful for creating a professional look or minimizing distractions. |
| Can I use Memoji on FaceTime? | Yes, FaceTime supports the use of Memoji and Animoji, adding a fun and personalized touch to video calls. |
| What is Spatial Audio on FaceTime? | Spatial Audio creates a more immersive sound experience by making voices sound like they are coming from the direction of the person on the screen. |
| How do I enable Live Captions on FaceTime? | Go to Settings > Accessibility. Scroll down to the “Hearing” section and tap “Live Captions.” Toggle the “Live Captions” switch to the on position. Note: Live Captions is currently in beta in iOS 16, iPadOS 16, and later. |
9. Conclusion: Mastering FaceTime for Seamless Communication
FaceTime is a versatile and powerful tool for staying connected with friends, family, and colleagues. Whether you’re making a quick audio call or hosting a large group video conference, FaceTime offers a seamless and high-quality communication experience. By understanding its features, troubleshooting common issues, and optimizing your settings, you can master FaceTime and make the most of this essential Apple app.
Remember, if you have any questions or need further assistance, WHAT.EDU.VN is here to help. Our platform provides free answers to all your questions, ensuring you have the information you need at your fingertips. Don’t hesitate to ask—we’re here to support you!
Have a question about FaceTime or any other topic? Visit what.edu.vn today to get your questions answered for free! Contact us at 888 Question City Plaza, Seattle, WA 98101, United States or via Whatsapp at +1 (206) 555-7890. We look forward to helping you!
