Gboard, Google’s feature-rich keyboard app, offers a seamless typing experience on both Android and iOS devices. At WHAT.EDU.VN, we break down everything you need to know about Gboard, from its core features and setup to advanced customization options, empowering you to master this versatile tool. Explore the advantages of using Gboard, including its integration with Google services, multilingual support, and customizable themes, and discover how it can enhance your communication.
1. What is Gboard and Why Should You Use It?
Gboard, short for Google Keyboard, is a virtual keyboard app developed by Google for Android and iOS devices. It’s more than just a keyboard; it’s a comprehensive communication tool packed with features designed to enhance your typing experience and provide quick access to information. Gboard comes pre-installed on many Android devices and is available for free download on the App Store for iOS users.
Key Benefits of Using Gboard:
- Seamless Integration with Google Services: Gboard tightly integrates with Google services like Search, Translate, Maps, and YouTube, allowing you to access information and share content directly from your keyboard.
- Glide Typing: Type faster by swiping your finger across the letters of a word.
- Voice Typing: Dictate text using Google’s accurate voice recognition technology.
- Multilingual Support: Gboard supports hundreds of languages, allowing you to type in multiple languages without switching keyboards manually.
- Customization Options: Personalize your keyboard with various themes, layouts, and settings to suit your preferences.
- Emoji, GIFs, and Stickers: Express yourself with a wide range of emojis, GIFs, and stickers.
- Built-in Google Search: Search the web directly from your keyboard and share results with your contacts.
2. How Do I Download and Install Gboard on My Device?
Installing Gboard is a straightforward process, regardless of whether you’re using an Android or iOS device.
For Android Users:
- Check if Gboard is already installed: Many Android devices come with Gboard pre-installed. Look for the Gboard icon in your app drawer.
- Download from the Google Play Store: If Gboard is not pre-installed, open the Google Play Store and search for “Gboard.”
- Install the app: Tap the “Install” button and wait for the download and installation to complete.
- Enable Gboard in settings: Go to your device’s settings, then navigate to “Language & input” or “Keyboard.” Select Gboard as your default keyboard.
For iOS Users:
- Download from the App Store: Open the App Store and search for “Gboard – the Google Keyboard.”
- Install the app: Tap the “Get” button and wait for the download and installation to complete.
- Enable Gboard in settings: Go to your iPhone or iPad’s settings, then navigate to “General” > “Keyboard” > “Keyboards.” Tap “Add New Keyboard” and select Gboard.
- Allow Full Access: Tap on Gboard in the Keyboards list and toggle “Allow Full Access” to enable all Gboard features. Note that this permission is required for features like GIFs and stickers, and Google assures users that no personal data is collected.
3. What Are the Essential Gboard Settings I Should Configure?
After installing Gboard, it’s essential to configure the settings to match your preferences and optimize your typing experience. Here are some key settings to consider:
- Languages: Add the languages you want to use for typing. Gboard supports up to three active languages at a time.
- Preferences: Customize keyboard height, number row visibility, and other layout options.
- Theme: Choose a theme that suits your style, or create a custom theme using your own image.
- Text Correction: Enable or disable autocorrection, suggestions, and other text correction features.
- Glide Typing: Enable or disable glide typing based on your preference.
- Voice Typing: Configure voice input settings, such as language and profanity filter.
- Advanced: Adjust settings like sharing usage statistics and personalizing for you.
4. How Do I Use Glide Typing for Faster Input on Gboard?
Glide typing, also known as swipe typing, allows you to type words by sliding your finger across the keyboard, connecting the letters of the word. This can be significantly faster than traditional tapping, especially on larger screens.
To use glide typing on Gboard:
- Ensure glide typing is enabled: Go to Gboard settings > Glide typing and make sure the “Enable glide typing” option is turned on.
- Start gliding: Place your finger on the first letter of the word you want to type and glide it to the next letter, and so on, until you have traced the entire word.
- Lift your finger: Once you have completed the word, lift your finger from the keyboard. Gboard will automatically insert the word into the text field.
Tips for mastering glide typing:
- Practice regularly: The more you use glide typing, the more proficient you will become.
- Focus on accuracy: Aim for smooth and precise movements to avoid errors.
- Adjust sensitivity: If you find glide typing too sensitive or not sensitive enough, adjust the sensitivity settings in Gboard.
5. How Can I Utilize Voice Typing for Hands-Free Input on Gboard?
Voice typing allows you to dictate text using your voice, providing a hands-free input method. Gboard uses Google’s advanced voice recognition technology to accurately transcribe your speech into text.
To use voice typing on Gboard:
- Ensure voice typing is enabled: Go to Gboard settings > Voice typing and make sure the “Voice typing” option is turned on.
- Tap the microphone icon: On the Gboard keyboard, tap the microphone icon.
- Start speaking: Speak clearly and naturally. Gboard will transcribe your speech into text in real-time.
- Tap the microphone icon again to stop: When you are finished dictating, tap the microphone icon again to stop voice typing.
Tips for effective voice typing:
- Speak clearly and at a moderate pace: Enunciate your words clearly and avoid speaking too quickly or too slowly.
- Minimize background noise: Reduce background noise as much as possible to improve accuracy.
- Use punctuation commands: Say “comma,” “period,” “question mark,” or “exclamation point” to insert punctuation marks.
- Practice regularly: The more you use voice typing, the better Gboard will become at recognizing your voice and speech patterns.
6. How Does Gboard’s Multilingual Support Enhance Communication?
Gboard’s multilingual support allows you to type in multiple languages without having to manually switch keyboards. This is particularly useful for individuals who frequently communicate in different languages.
Key features of Gboard’s multilingual support:
- Support for hundreds of languages: Gboard supports a vast array of languages, catering to a global user base.
- Automatic language detection: Gboard can automatically detect the language you are typing in and adjust its suggestions and corrections accordingly.
- Multilingual typing: You can type in multiple languages within the same conversation without manually switching keyboards.
- Customizable language settings: You can customize the language settings for each language you use, such as autocorrection and suggestions.
7. How Do I Customize Gboard’s Appearance With Themes?
Gboard offers a variety of themes to customize the appearance of your keyboard. You can choose from pre-designed themes or create your own custom theme using your own image.
To customize Gboard’s theme:
- Go to Gboard settings: Open Gboard settings and tap on “Theme.”
- Choose a pre-designed theme: Select a theme from the available options, such as light, dark, or a color theme.
- Create a custom theme: Tap the “+” icon to create a custom theme. You can choose an image from your gallery and adjust the brightness and color.
- Apply the theme: Once you have selected or created a theme, tap “Apply” to apply it to your keyboard.
8. How Can I Use Gboard to Search Google and Share Results?
Gboard’s built-in Google Search functionality allows you to search the web directly from your keyboard and share results with your contacts. This eliminates the need to switch between apps to find information.
To use Google Search on Gboard:
- Tap the Google icon: On the Gboard keyboard, tap the Google icon (the “G” symbol).
- Enter your search query: Type your search query into the search bar.
- View search results: Gboard will display search results directly in the keyboard.
- Share search results: Tap on a search result to share it with your contact. Gboard will insert a link to the search result into the text field.
9. How Do I Translate Text in Real-Time Using Gboard’s Google Translate Feature?
Gboard’s Google Translate feature allows you to translate text in real-time, making it easy to communicate with people who speak different languages.
To use Google Translate on Gboard:
- Tap the Google icon: On the Gboard keyboard, tap the Google icon (the “G” symbol).
- Select “Translate”: Tap the “Translate” icon.
- Choose source and target languages: Select the language you want to translate from and the language you want to translate to.
- Type your text: Type the text you want to translate into the text box.
- View the translation: Gboard will automatically translate the text and display the translation in the text field.
- Send the translation: Tap the “Send” button to send the translated text to your contact.
According to a study by the University of California, Berkeley, the use of real-time translation tools like Google Translate can significantly improve communication between people who speak different languages, fostering collaboration and understanding.
10. How Can I Express Myself With Emojis, GIFs, and Stickers on Gboard?
Gboard offers a wide range of emojis, GIFs, and stickers to express yourself in your conversations.
To use emojis, GIFs, and stickers on Gboard:
- Tap the emoji icon: On the Gboard keyboard, tap the emoji icon (the smiley face).
- Select emojis, GIFs, or stickers: Choose the category you want to browse: emojis, GIFs, or stickers.
- Find the desired item: Scroll through the options or use the search bar to find the emoji, GIF, or sticker you want to use.
- Tap the item to insert: Tap on the emoji, GIF, or sticker to insert it into the text field.
11. How Do I Share YouTube Videos Directly From Gboard?
Gboard’s YouTube integration allows you to search for and share YouTube videos directly from your keyboard.
To share YouTube videos on Gboard:
- Tap the Google icon: On the Gboard keyboard, tap the Google icon (the “G” symbol).
- Select “YouTube”: Tap the “YouTube” icon.
- Search for a video: Type your search query into the search bar.
- Select a video: Tap on a video from the search results.
- Share the video: Tap the “Share” button to share the video with your contact. Gboard will insert a link to the video into the text field.
12. How Can I Share My Location Using Gboard’s Google Maps Integration?
Gboard’s Google Maps integration allows you to share your current location with your contacts, making it easy to coordinate meetups or provide directions.
To share your location on Gboard:
- Tap the Google icon: On the Gboard keyboard, tap the Google icon (the “G” symbol).
- Select “Maps”: Tap the “Maps” icon.
- Grant location access: Gboard may ask for permission to access your location. Grant the necessary permission.
- Share your location: Gboard will display a map with your current location. Tap the “Send” button to share your location with your contact. Gboard will insert a link to the map into the text field.
13. How Do I Use the Spacebar as a Trackpad for Precise Cursor Control?
Gboard’s spacebar trackpad feature allows you to use the spacebar as a trackpad to precisely control the cursor position in your text.
To use the spacebar as a trackpad:
- Long-press the spacebar: Tap and hold your finger on the spacebar.
- Move your finger: While holding your finger on the spacebar, move your finger left or right to move the cursor in the corresponding direction.
- Release the spacebar: Release your finger from the spacebar to stop using the trackpad.
14. What Are Some Advanced Gboard Tips and Tricks?
Here are some advanced Gboard tips and tricks to enhance your typing experience:
- Long-press keys for alternative characters: Long-press a key to access alternative characters, such as accented letters or symbols.
- Quickly access numbers and symbols: Tap the “?123” key to access numbers and symbols. Then, swipe to the desired character and release your finger to insert it.
- Delete entire words quickly: Swipe left from the delete key to delete entire words at a time.
- Use text shortcuts: Create custom text shortcuts for frequently used phrases or sentences. Go to Gboard settings > Dictionary > Personal dictionary to create shortcuts.
- Enable clipboard suggestions: Enable clipboard suggestions to quickly paste recently copied text. Go to Gboard settings > Clipboard and turn on “Show recently copied text in suggestions bar.”
- One-Handed Mode: For easier typing on large screens, activate One-Handed Mode by long-pressing the comma (,) key or the Enter key.
15. How Does Gboard Ensure User Privacy and Security?
Google has implemented various measures to ensure user privacy and security on Gboard.
Key privacy and security features:
- Data encryption: All data transmitted between Gboard and Google servers is encrypted to protect your privacy.
- No collection of personal data: Google claims that Gboard does not collect personal data, such as your keystrokes or the text you type.
- Privacy settings: You can control various privacy settings in Gboard, such as disabling personalization and sharing usage statistics.
According to Google’s privacy policy, Gboard uses anonymized data to improve its performance and features, but this data is not linked to your personal account.
16. What Are Some Common Issues and Troubleshooting Steps for Gboard?
Here are some common issues and troubleshooting steps for Gboard:
- Gboard not appearing: Make sure Gboard is enabled as your default keyboard in your device’s settings.
- Gboard lagging or crashing: Clear Gboard’s cache and data in your device’s settings.
- Autocorrect not working: Check your autocorrect settings in Gboard.
- Voice typing not working: Make sure voice typing is enabled in Gboard and that your microphone is working properly.
- Language not available: Check if the language you want to use is supported by Gboard and is enabled in your language settings.
If you’re still experiencing issues, try restarting your device or reinstalling Gboard.
17. How Does Gboard Compare to Other Keyboard Apps?
Gboard is one of the most popular keyboard apps available, but it’s not the only option. Here’s a comparison of Gboard to some other popular keyboard apps:
| Feature | Gboard | SwiftKey | Grammarly |
|---|---|---|---|
| Price | Free | Free | Free (with premium subscription) |
| Google Integration | Seamless | Good | Limited |
| Customization | Good | Excellent | Limited |
| Glide Typing | Yes | Yes | No |
| Voice Typing | Yes | Yes | No |
| Multilingual | Excellent | Excellent | Limited |
| Unique Features | Google Search, Translate, YouTube, Maps integration, spacebar trackpad | Cloud clipboard, AI-powered predictions | Advanced grammar and spelling checker |
| Target Audience | General users seeking a feature-rich and integrated keyboard | Users who want advanced prediction and customization options | Users who prioritize grammar and spelling accuracy |
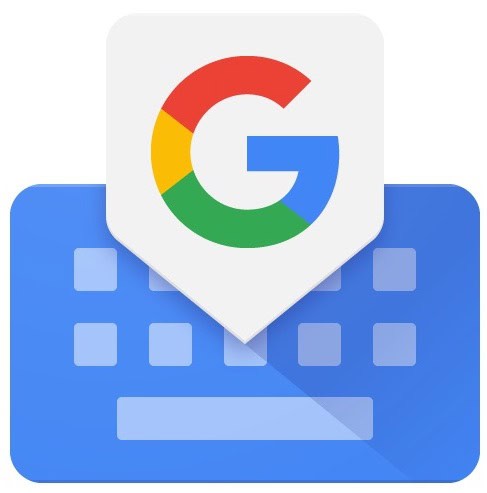
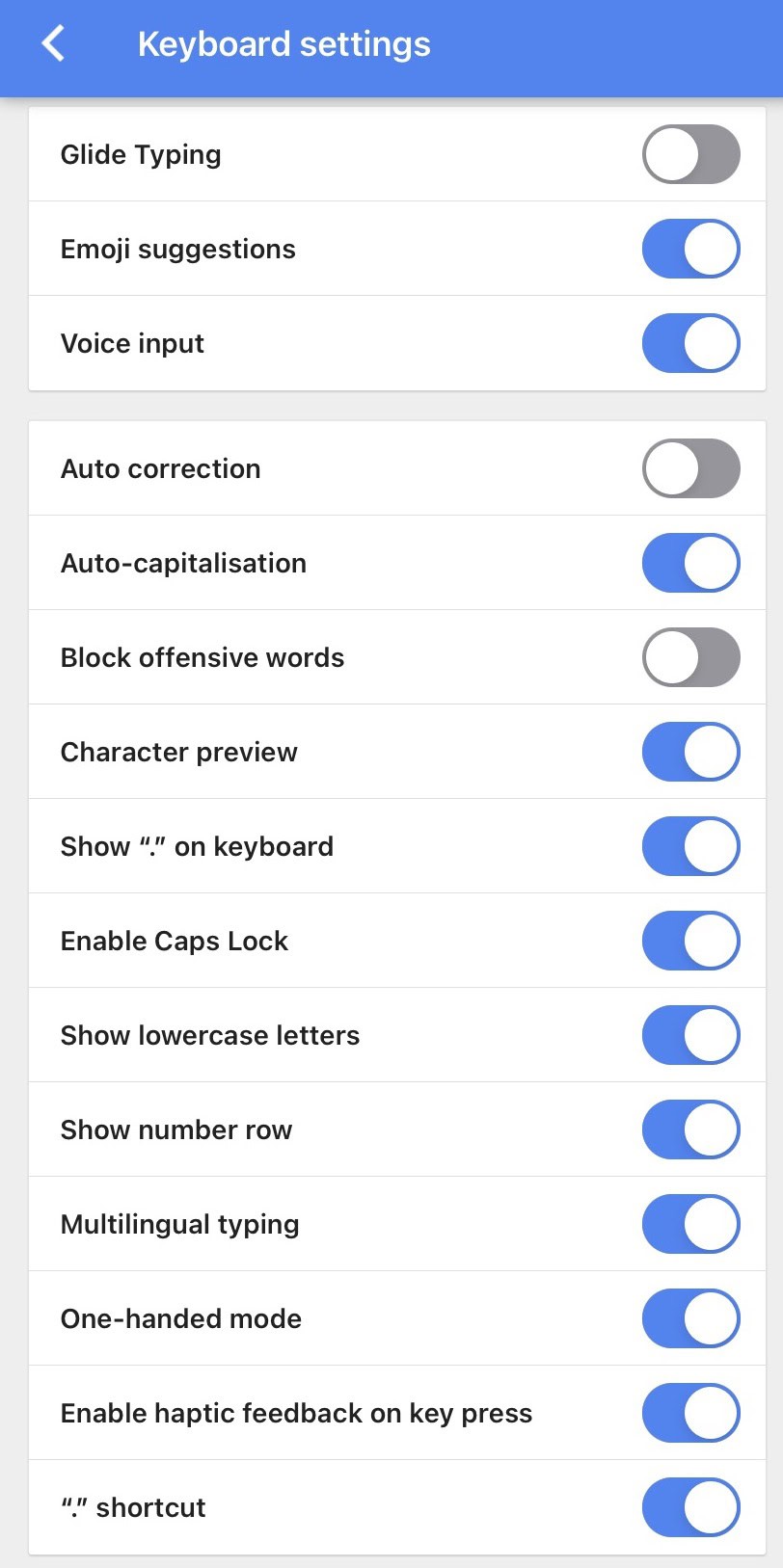
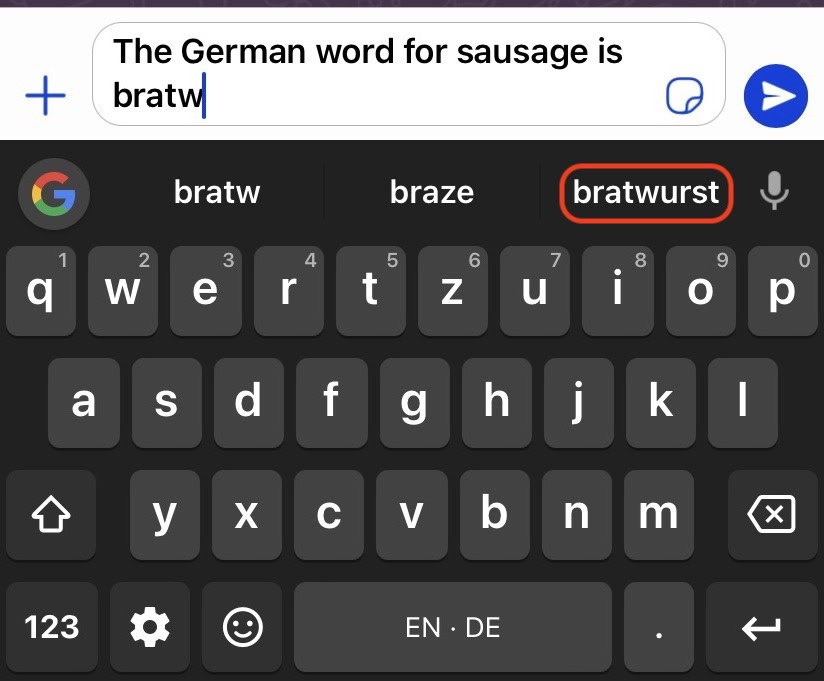
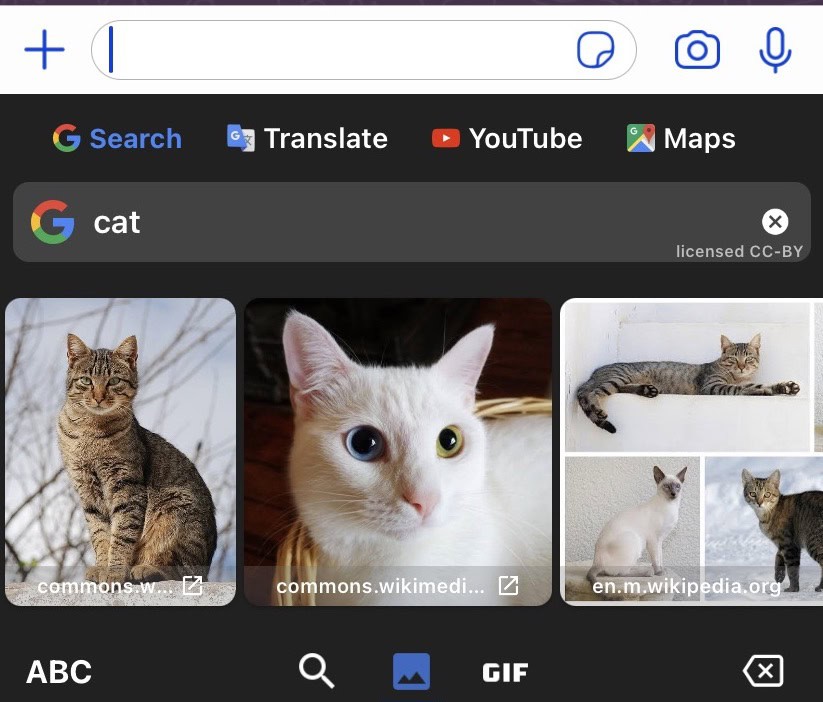
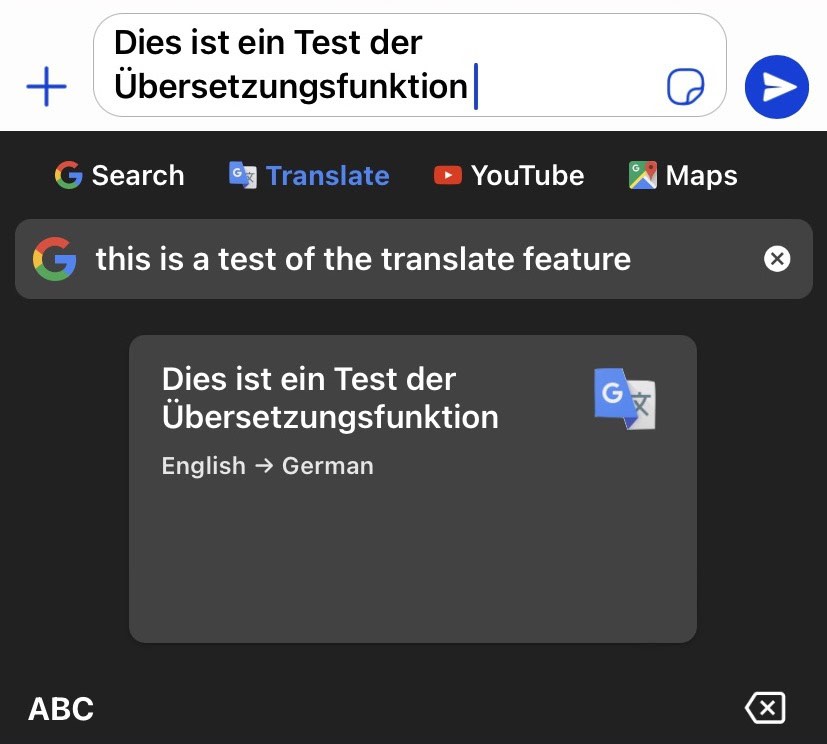
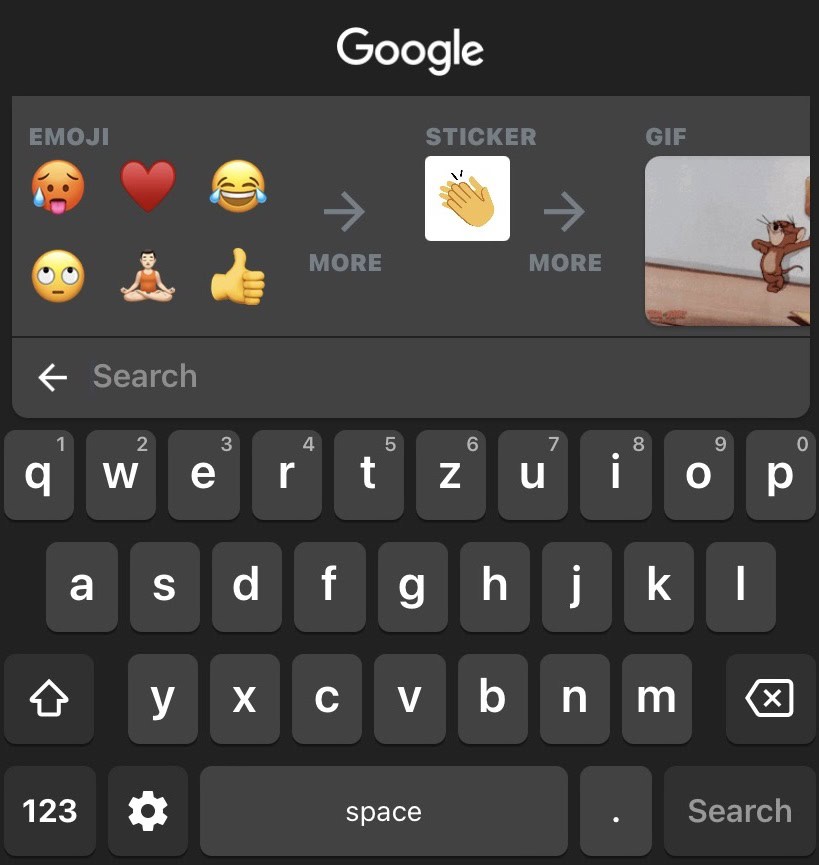
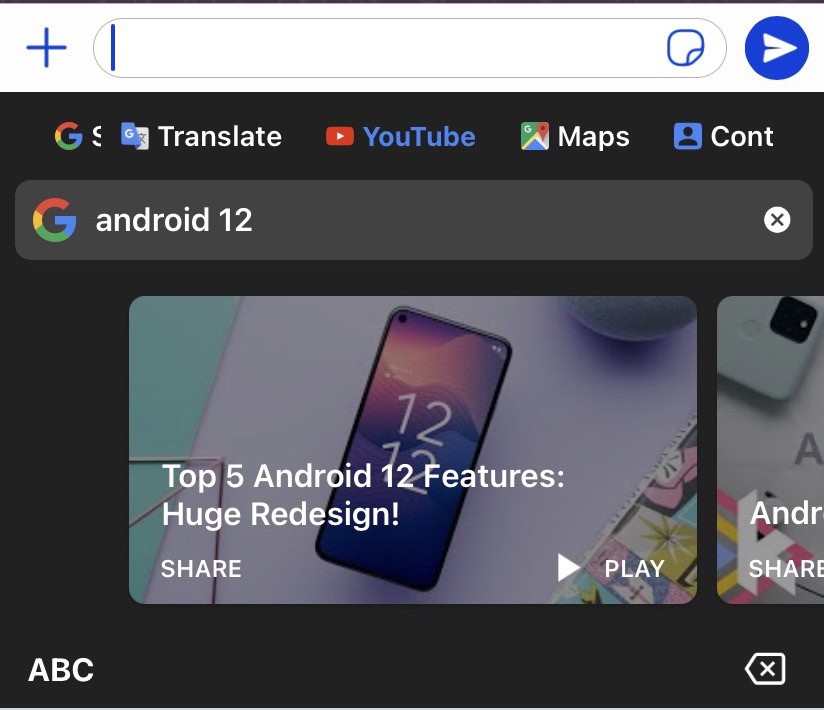
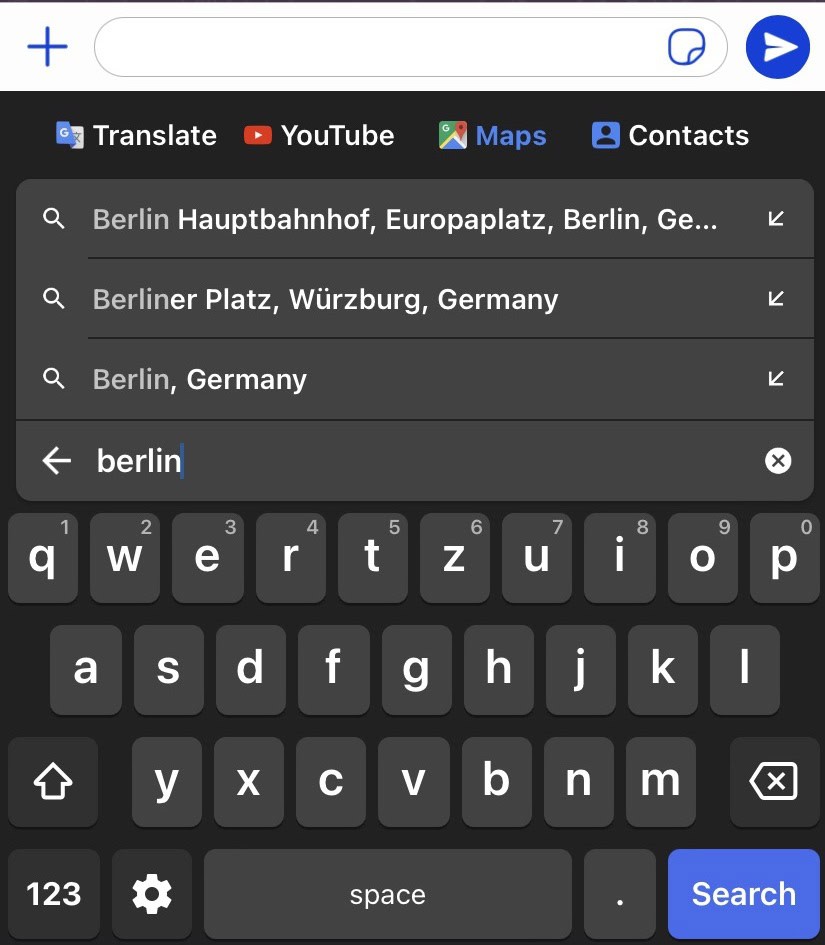
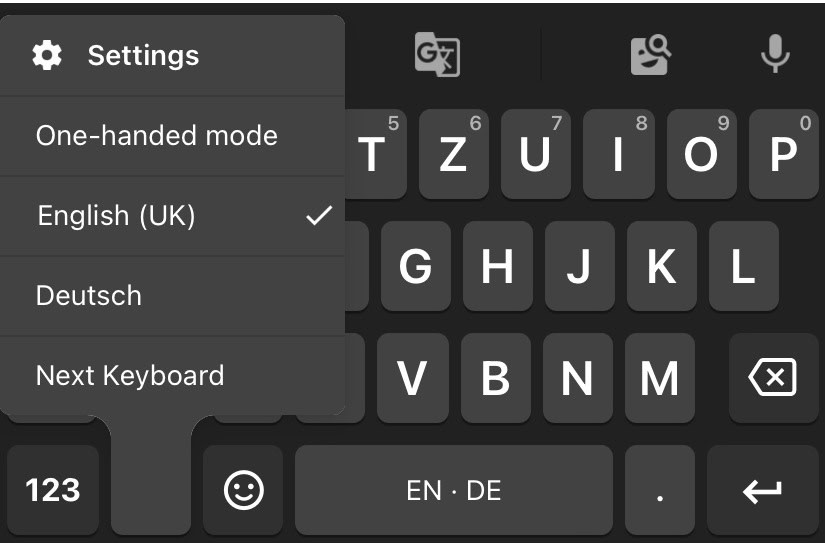
18. What Is the Future of Gboard and Keyboard Technology?
The future of Gboard and keyboard technology is likely to be shaped by advancements in artificial intelligence, machine learning, and natural language processing.
Potential future developments:
- Improved AI-powered predictions: Keyboard apps will become even better at predicting what you want to type, saving you time and effort.
- More advanced voice typing: Voice typing will become more accurate and reliable, even in noisy environments.
- Seamless integration with AR/VR: Keyboard apps will adapt to augmented and virtual reality environments, providing new ways to interact with text.
- Personalized keyboard experiences: Keyboard apps will become more personalized, adapting to your individual typing style and preferences.
19. FAQs About Gboard
| Question | Answer |
|---|---|
| Is Gboard safe to use? | From a privacy perspective, Google claims not to send your information and store it on its servers. Whether you believe that is up to you. |
| Do I need a Google account to use Gboard? | No, you don’t need a Google account to use Gboard. |
| Can I install more themes on Gboard? | If you have an Android phone, with root access and Magisk installed, you can install more GBoard themes. Type GBoard themes into Magisk, and there are apparently over 100 new ones available. |
| Does Gboard have a cloud clipboard? | No, Gboard doesn’t have a cloud clipboard. |
| Does Google synchronize my messaging history with Gboard? | No, Google allegedly does not synchronize your messaging history with your Google account. Due to user privacy, they claim that they stop any of your messages from going to Google servers. |
| Can I uninstall Gboard? | Yes, you can. But, depending on your device, you may have to install another keyboard first before you can uninstall GBoard. |
| Does Gboard work on tablets? | Yes, it does. It’s particularly useful on Android tablets and folding devices. |
| How many languages does Gboard support? | Currently, 550. |
20. Need More Answers? Ask WHAT.EDU.VN!
Do you still have questions about Gboard or any other topic? Don’t hesitate to visit WHAT.EDU.VN and ask your question for free! Our community of experts is ready to provide you with accurate and helpful answers.
At WHAT.EDU.VN, we understand the challenges of finding reliable information online. That’s why we’ve created a platform where you can ask any question and receive answers from knowledgeable individuals. Whether you’re a student, a professional, or simply curious about the world, WHAT.EDU.VN is your go-to resource for free and accurate answers.
Here’s how it works:
- Visit WHAT.EDU.VN: Go to our website at WHAT.EDU.VN.
- Ask your question: Type your question into the search bar or click the “Ask a Question” button.
- Get answers: Our community of experts will provide you with answers to your question. You can also browse existing questions and answers to find the information you need.
Why choose WHAT.EDU.VN?
- Free: It’s completely free to ask and answer questions on our platform.
- Accurate: We strive to provide accurate and reliable information.
- Community-driven: Our community of experts is passionate about sharing their knowledge.
- Easy to use: Our platform is designed to be user-friendly and intuitive.
Don’t hesitate to ask your question today! We’re here to help you find the answers you need.
Contact Information:
- Address: 888 Question City Plaza, Seattle, WA 98101, United States
- WhatsApp: +1 (206) 555-7890
- Website: WHAT.EDU.VN
We encourage you to explore what.edu.vn and discover the wealth of knowledge available at your fingertips. Ask your questions, share your expertise, and become a part of our growing community!