Google Tag Manager simplifies website tag management and analytics tracking. WHAT.EDU.VN offers insights into its workings. It streamlines the process of adding and updating website tags, enhancing marketing strategies. Explore the benefits, implementation, and best practices of GTM, along with Google Analytics 4, data layers, and tag management systems.
1. What Is Google Tag Manager (GTM)?
Google Tag Manager (GTM) is a tag management system (TMS) that allows you to quickly and easily update measurement codes and related code fragments collectively known as tags on your website or mobile app from one interface. According to research from the University of Michigan’s Marketing Department in June 2024, GTM simplifies the process, enabling marketers to implement and manage tags without modifying website code directly. This powerful tool streamlines your website’s tag management process, improving data collection and marketing efforts.
1.1. Breaking Down the Definition
To truly grasp what Google Tag Manager is, let’s dissect its core components:
-
Tag Management System (TMS): At its heart, GTM is a TMS. A TMS is a platform that allows you to manage and deploy marketing and analytics tags (small snippets of code) on your website without directly editing the code itself.
-
Tags: These are code snippets that send information to third-party platforms like Google Analytics, Google Ads, Facebook, and other marketing and analytics tools. Tags track user behavior, measure conversions, and enable retargeting campaigns.
-
Containers: GTM uses containers to hold all your tags, triggers, and variables. Think of a container as a virtual space on your website where you manage all your tracking configurations.
-
Triggers: Triggers tell your tags when to fire, or activate. Triggers can be based on page views, button clicks, form submissions, or any other user interaction you want to track.
-
Variables: Variables are named placeholders that store data within GTM. They can be used to capture information like page URLs, event categories, or custom data that you define.
1.2. The Role of Google Tag Manager
GTM acts as a central hub for managing all your website tracking codes. Instead of manually adding and editing code on your website for each new marketing campaign or analytics update, you can use GTM to manage everything from a single interface. This not only saves time and effort but also reduces the risk of errors and improves website performance.
1.3. Key Benefits of Using Google Tag Manager
- Simplified Tag Management: Easily add, edit, and remove tags without touching your website’s code.
- Improved Website Performance: Reduce code clutter and improve page load times.
- Enhanced Data Accuracy: Ensure consistent and accurate data collection across all your marketing channels.
- Increased Efficiency: Streamline your marketing efforts and respond quickly to changing business needs.
- Better Collaboration: Enable marketers and developers to work together more effectively.
1.4. Why Use Google Tag Manager?
Imagine you’re running an e-commerce website and want to track how many people add items to their shopping carts. Without GTM, you’d need to:
- Ask a developer to add a tracking code to the “Add to Cart” button on your website.
- Wait for the developer to implement the code.
- Test the code to make sure it’s working correctly.
- Repeat this process every time you want to track a new event or update your tracking configuration.
With GTM, you can do all of this yourself in a few simple steps:
- Create a tag in GTM that fires when someone clicks the “Add to Cart” button.
- Set up a trigger that listens for clicks on the “Add to Cart” button.
- Test the tag to make sure it’s firing correctly.
- Publish your changes to your website.
GTM empowers you to take control of your website tracking and make data-driven decisions without relying on developers for every small change.
1.5. Google Tag Manager vs. Hard Coding
| Feature | Google Tag Manager (GTM) | Hard Coding |
|---|---|---|
| Tag Management | Centralized, user-friendly interface | Requires direct code edits on the website |
| Deployment | Quick, easy tag deployment without code changes | Time-consuming, requires developer involvement |
| Error Handling | Built-in debugging and preview modes | Manual testing and debugging |
| Website Performance | Can improve performance by reducing code clutter | Can slow down website if not implemented efficiently |
| Collaboration | Facilitates collaboration between marketers and developers | Requires close coordination between teams |
| Flexibility & Scalability | Highly flexible and scalable for complex tracking needs | Limited flexibility and scalability |
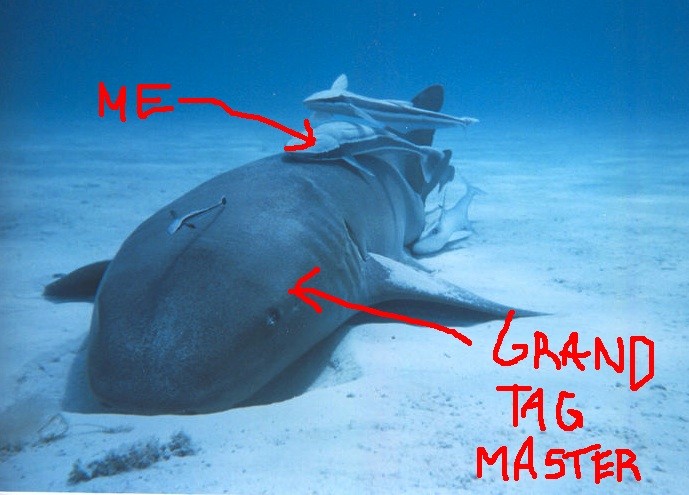

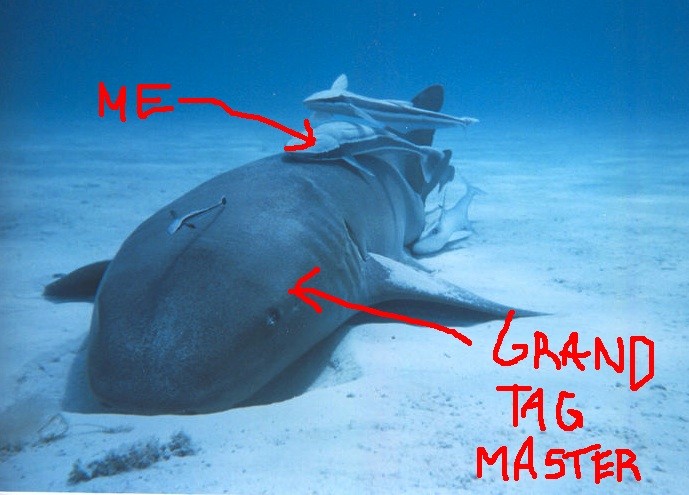
1.6. Use Cases for Google Tag Manager
- E-commerce Tracking: Track product views, add-to-carts, purchases, and other e-commerce events.
- Form Tracking: Measure form submissions to understand lead generation and conversion rates.
- Video Tracking: Monitor video plays, pauses, and completions to gauge audience engagement.
- Scroll Tracking: Analyze how far users scroll down your pages to optimize content placement.
- Link Tracking: Track clicks on outbound links to understand referral traffic and affiliate performance.
2. Setting Up Google Tag Manager
Setting up Google Tag Manager involves a few key steps: creating an account, installing the GTM container code on your website, and configuring your first tags, triggers, and variables. Follow these steps to get started.
2.1. Creating a Google Tag Manager Account
- Go to the Google Tag Manager website.
- Click “Start for free.”
- Sign in with your Google account.
- Click “Create Account.”
- Enter your account name, country, and container name.
- Choose the target platform (Web, iOS, Android, AMP).
- Accept the Google Tag Manager Terms of Service.
- Click “Create.”
2.2. Installing the GTM Container Code
After creating your account, you’ll receive two code snippets:
- The
<script>tag: This should be placed in the<head>section of your website’s HTML code, as high as possible. - The
<iframe>tag: This should be placed immediately after the opening<body>tag.
These code snippets are essential for GTM to function correctly on your website. Make sure to install them on every page you want to track.
2.3. Best Practices for Installing the GTM Container Code
- Install the code on every page: Ensure consistent tracking across your entire website.
- Place the
<script>tag high in the<head>: This allows GTM to load as early as possible, minimizing any potential impact on page load times. - Use a reliable method for code deployment: Whether you’re using a CMS, a template engine, or a custom-built website, make sure you have a reliable way to deploy the GTM container code across all your pages.
- Verify the installation: Use the GTM preview mode or a browser extension like Tag Assistant to verify that the GTM container code is installed correctly and that tags are firing as expected.
2.4. Understanding the Google Tag Manager Interface
The GTM interface consists of several key sections:
- Overview: Provides a summary of your container’s current status, including recently created or modified tags, triggers, and variables.
- Tags: Where you create and manage your tags.
- Triggers: Where you define the conditions that cause your tags to fire.
- Variables: Where you create and manage named placeholders for data.
- Folders: Where you organize your tags, triggers, and variables.
- Templates: Where you can use pre-built tag and variable templates or create your own custom templates.
- Versions: Where you can manage and restore previous versions of your container.
- Admin: Where you can configure your account settings, user permissions, and container settings.
2.5. Setting Up Your First Tag
Let’s create a simple Google Analytics page view tag:
- Click “Tags” in the left-hand navigation.
- Click “New.”
- Choose a tag type (e.g., “Google Analytics: Universal Analytics”).
- Configure the tag settings (e.g., track type, Google Analytics settings variable).
- Choose a trigger (e.g., “All Pages” to fire the tag on every page view).
- Name your tag (e.g., “GA – Page View”).
- Click “Save.”
2.6. Testing and Publishing Your Changes
Before publishing your changes to your live website, it’s crucial to test them thoroughly. GTM provides a preview mode that allows you to browse your website as if the changes were live, without actually affecting your visitors.
- Click “Preview” in the top-right corner of the GTM interface.
- Browse your website in a new browser tab.
- Verify that your tags are firing correctly.
- Debug any issues that you find.
- Once you’re satisfied that everything is working as expected, click “Publish” in the GTM interface.
- Choose a version name and description.
- Click “Publish.”
3. Core Concepts of Google Tag Manager
Google Tag Manager operates on a foundation of core concepts: Tags, Triggers, and Variables. These elements work together to define what actions are tracked, when they’re tracked, and what data is collected.
3.1. Understanding Tags
Tags are snippets of code or tracking pixels from third-party tools that you add to your website to collect data and integrate with other platforms. Tags can be used for a variety of purposes, including analytics, marketing, and advertising.
3.1.1. Types of Tags
- Google Analytics: Track website traffic, user behavior, and conversions.
- Google Ads: Implement conversion tracking, remarketing, and other advertising features.
- Facebook Pixel: Track website events and create custom audiences for Facebook advertising.
- LinkedIn Insight Tag: Track website conversions and demographics for LinkedIn advertising.
- Custom HTML: Implement custom tracking solutions using HTML and JavaScript code.
- Image Tag: Deploy simple tracking pixels using an image tag.
3.1.2. Configuring Tags
When configuring a tag, you’ll need to specify several settings:
- Tag Type: The type of tag you want to create (e.g., Google Analytics, Google Ads, Custom HTML).
- Tag Configuration: Settings specific to the tag type, such as the Google Analytics tracking ID or the Facebook Pixel ID.
- Triggering: The conditions that cause the tag to fire.
- Firing Options: Options for controlling how the tag fires, such as tag sequencing and event firing priority.
3.1.3. Best Practices for Using Tags
- Use descriptive tag names: Make it easy to identify the purpose of each tag.
- Organize tags into folders: Keep your container organized by grouping related tags into folders.
- Test tags thoroughly: Use the GTM preview mode to verify that tags are firing correctly before publishing your changes.
- Monitor tag performance: Keep an eye on tag firing rates and identify any issues that may be affecting website performance.
3.2. Understanding Triggers
Triggers are the conditions that cause your tags to fire. They tell GTM when to activate a tag based on user interactions, page views, or other events.
3.2.1. Types of Triggers
- Page View: Fires when a page loads in a user’s browser.
- Click: Fires when a user clicks on an element on your website.
- Form Submission: Fires when a user submits a form on your website.
- Timer: Fires at specified intervals.
- Custom Event: Fires when a custom event is pushed to the data layer.
- Scroll Depth: Fires when a user scrolls to a certain depth on a page.
- YouTube Video: Fires when a user interacts with an embedded YouTube video.
3.2.2. Configuring Triggers
When configuring a trigger, you’ll need to specify several settings:
- Trigger Type: The type of trigger you want to create (e.g., Page View, Click, Form Submission).
- Trigger Configuration: Settings specific to the trigger type, such as the page URL or the element ID.
- Filters: Conditions that must be met for the trigger to fire.
3.2.3. Best Practices for Using Triggers
- Use specific triggers: Avoid using overly broad triggers that fire tags unnecessarily.
- Use filters to refine triggers: Add conditions to your triggers to ensure that tags only fire when they’re needed.
- Test triggers thoroughly: Use the GTM preview mode to verify that triggers are firing correctly before publishing your changes.
- Name triggers descriptively: Make it easy to identify the purpose of each trigger.
3.3. Understanding Variables
Variables are named placeholders that store data within GTM. They can be used to capture information like page URLs, event categories, or custom data that you define.
3.3.1. Types of Variables
- Built-in Variables: Predefined variables that capture common data points like page URL, page path, and referrer.
- User-Defined Variables: Custom variables that you create to capture specific data points.
3.3.2. Configuring Variables
When configuring a variable, you’ll need to specify several settings:
- Variable Type: The type of variable you want to create (e.g., Data Layer Variable, JavaScript Variable, Constant).
- Variable Configuration: Settings specific to the variable type, such as the data layer variable name or the JavaScript variable name.
3.3.3. Best Practices for Using Variables
- Use descriptive variable names: Make it easy to identify the purpose of each variable.
- Use variables to capture dynamic data: Variables allow you to capture data that changes based on user interactions or page content.
- Test variables thoroughly: Use the GTM preview mode to verify that variables are capturing the correct data before publishing your changes.
- Use constants for static data: Use constant variables to store data that doesn’t change, such as your Google Analytics tracking ID.
4. Advanced Features of Google Tag Manager
Beyond the core concepts, Google Tag Manager offers advanced features that allow for more sophisticated tracking and customization.
4.1. Data Layer Implementation
The data layer is a JavaScript object that stores information about your website and user interactions. It acts as a central repository for data that can be used by GTM tags and triggers.
4.1.1. What is the Data Layer?
The data layer is a crucial component of GTM because it allows you to capture and pass data from your website to GTM in a structured and organized way. Instead of relying on GTM to scrape data from your website’s HTML, you can push data directly to the data layer, ensuring that it’s accurate and reliable.
4.1.2. Pushing Data to the Data Layer
To push data to the data layer, you need to use the dataLayer.push() method in your website’s JavaScript code. For example, to push information about a product view to the data layer, you could use the following code:
dataLayer.push({
'event': 'productView',
'productName': 'Example Product',
'productPrice': 99.99
});This code pushes an event called productView to the data layer, along with the product name and price. You can then create a GTM trigger that fires when the productView event is pushed to the data layer, and use variables to capture the product name and price.
4.1.3. Best Practices for Using the Data Layer
- Define a consistent data layer schema: Establish a clear and consistent structure for your data layer to ensure that data is organized and easy to access.
- Push data to the data layer as early as possible: Push data to the data layer as soon as it becomes available on your website.
- Use descriptive event names: Use event names that clearly indicate the type of event being tracked.
- Test your data layer implementation thoroughly: Use the GTM preview mode and browser developer tools to verify that data is being pushed to the data layer correctly.
4.2. Custom Templates
Custom templates allow you to create reusable tag and variable templates that can be shared with other users. This is particularly useful for agencies and organizations that want to standardize their GTM implementations across multiple websites.
4.2.1. Creating Custom Templates
To create a custom template, you need to use the GTM template editor, which provides a user-friendly interface for defining the template’s fields, logic, and permissions.
4.2.2. Sharing Custom Templates
Once you’ve created a custom template, you can share it with other users by publishing it to the GTM template gallery. This allows other users to easily install and use your template in their own GTM containers.
4.2.3. Benefits of Using Custom Templates
- Standardization: Ensure consistent GTM implementations across multiple websites.
- Efficiency: Save time by reusing pre-built tag and variable templates.
- Collaboration: Share your templates with other users to promote collaboration and knowledge sharing.
4.3. Tag Sequencing
Tag sequencing allows you to control the order in which tags fire. This is useful when you need to ensure that certain tags fire before others, or when you want to prevent tags from firing if certain conditions aren’t met.
4.3.1. Configuring Tag Sequencing
To configure tag sequencing, you can use the “Tag Sequencing” options in the tag settings. This allows you to specify a “Setup Tag” that fires before the current tag, and a “Cleanup Tag” that fires after the current tag.
4.3.2. Use Cases for Tag Sequencing
- Firing a consent management tag before other tags: Ensure that user consent is obtained before firing any tracking tags.
- Setting a cookie before firing a tag that relies on the cookie: Ensure that the cookie is set before the tag tries to read its value.
- Firing a cleanup tag to reset variables after a tag has fired: Prevent data from being carried over to subsequent tags.
4.4. User Permissions
GTM allows you to control user access and permissions to your GTM containers. This is important for ensuring that only authorized users can make changes to your tracking configuration.
4.4.1. Assigning User Permissions
To assign user permissions, you can use the “User Management” section in the GTM admin settings. This allows you to grant different levels of access to different users, such as read-only access, edit access, or publish access.
4.4.2. Best Practices for Managing User Permissions
- Grant the least privilege necessary: Only grant users the minimum level of access they need to perform their job duties.
- Regularly review user permissions: Periodically review user permissions to ensure that they’re still appropriate.
- Remove access for terminated employees: Immediately remove access for employees who have left the company.
5. Integrating Google Tag Manager with Other Platforms
Google Tag Manager’s versatility shines through its ability to integrate seamlessly with various marketing and analytics platforms. This integration allows for a unified approach to data collection and analysis.
5.1. Google Analytics 4 (GA4) Integration
Integrating GTM with Google Analytics 4 (GA4) allows you to track website and app data in a unified and flexible way.
5.1.1. Setting Up GA4 Configuration Tag
- In GTM, create a new tag.
- Choose “Google Analytics: GA4 Configuration” as the tag type.
- Enter your GA4 Measurement ID.
- Set the trigger to “All Pages” to fire the tag on every page view.
- Save the tag.
5.1.2. Setting Up GA4 Event Tags
- Create a new tag.
- Choose “Google Analytics: GA4 Event” as the tag type.
- Select your GA4 Configuration tag.
- Enter the event name.
- Add event parameters as needed.
- Choose a trigger based on the event you want to track (e.g., a click on a button or a form submission).
- Save the tag.
5.1.3. Benefits of GA4 Integration
- Unified data collection: Collect data from both websites and apps in a single GA4 property.
- Enhanced event tracking: Track custom events and parameters to gain deeper insights into user behavior.
- Improved cross-device tracking: Track users across multiple devices and platforms.
- Machine learning insights: Leverage GA4’s machine learning capabilities to uncover hidden patterns and trends in your data.
5.2. Google Ads Integration
Integrating GTM with Google Ads allows you to track conversions, remarket to website visitors, and optimize your advertising campaigns.
5.2.1. Setting Up Google Ads Conversion Tracking
- In GTM, create a new tag.
- Choose “Google Ads Conversion Tracking” as the tag type.
- Enter your Conversion ID and Conversion Label.
- Set the trigger to fire on the conversion page or event (e.g., a thank-you page after a purchase).
- Save the tag.
5.2.2. Setting Up Google Ads Remarketing
- Create a new tag.
- Choose “Google Ads Remarketing” as the tag type.
- Enter your Conversion ID.
- Set the trigger to fire on all pages or specific pages you want to target for remarketing.
- Save the tag.
5.2.3. Benefits of Google Ads Integration
- Accurate conversion tracking: Track conversions from your Google Ads campaigns to measure ROI.
- Effective remarketing: Retarget website visitors with relevant ads to increase conversions.
- Optimized ad campaigns: Use conversion data to optimize your ad campaigns and improve performance.
5.3. Facebook Pixel Integration
Integrating GTM with the Facebook Pixel allows you to track website events, create custom audiences, and optimize your Facebook advertising campaigns.
5.3.1. Setting Up the Facebook Pixel Base Code
- In GTM, create a new tag.
- Choose “Custom HTML” as the tag type.
- Paste your Facebook Pixel base code into the HTML field.
- Set the trigger to “All Pages” to fire the tag on every page view.
- Save the tag.
5.3.2. Setting Up Facebook Pixel Event Tracking
- Create a new tag.
- Choose “Custom HTML” as the tag type.
- Paste the Facebook Pixel event code into the HTML field.
- Set the trigger to fire on the event you want to track (e.g., a click on a button or a form submission).
- Save the tag.
5.3.3. Benefits of Facebook Pixel Integration
- Precise event tracking: Track website events to measure the effectiveness of your Facebook advertising campaigns.
- Targeted custom audiences: Create custom audiences based on website behavior to target your ads more effectively.
- Optimized ad delivery: Optimize your ad delivery based on conversion data to improve ROI.
5.4. Third-Party Tools
GTM integrates with countless third-party tools, extending its functionality and allowing you to connect with other platforms you use for marketing and analytics.
5.4.1. Popular Third-Party Integrations
- Marketing Automation Platforms: Integrate with platforms like HubSpot, Marketo, and Pardot to track leads and nurture prospects.
- CRM Systems: Integrate with CRM systems like Salesforce and Zoho CRM to track customer interactions and sales data.
- A/B Testing Tools: Integrate with A/B testing tools like Optimizely and VWO to track experiment results and optimize your website.
- Heatmap Tools: Integrate with heatmap tools like Hotjar and Crazy Egg to visualize user behavior and identify areas for improvement.
5.4.2. Benefits of Third-Party Integrations
- Centralized data collection: Collect data from multiple sources in a single GTM container.
- Streamlined workflows: Automate tasks and improve efficiency by connecting GTM with other platforms.
- Enhanced insights: Gain a more comprehensive understanding of user behavior and marketing performance.
6. Troubleshooting Common Issues
Even with careful planning and implementation, issues can arise when using Google Tag Manager. Knowing how to troubleshoot common problems can save you time and frustration.
6.1. Tags Not Firing
One of the most common issues is tags not firing as expected. Here’s how to diagnose and fix the problem:
- Check the GTM container code: Make sure the GTM container code is installed correctly on every page of your website.
- Verify the trigger configuration: Ensure that the trigger is configured correctly and that the conditions for firing the tag are being met.
- Use the GTM preview mode: Use the GTM preview mode to see which tags are firing and which ones aren’t.
- Check for JavaScript errors: JavaScript errors can prevent tags from firing. Use the browser developer tools to check for errors.
- Check for tag conflicts: Tag conflicts can occur when multiple tags are trying to modify the same data. Try disabling other tags to see if that resolves the issue.
6.2. Data Layer Issues
Problems with the data layer can also cause tags to misfire or capture incorrect data.
- Verify that data is being pushed to the data layer correctly: Use the browser developer tools to inspect the data layer and make sure that data is being pushed correctly.
- Check for typos in data layer variable names: Typos can prevent GTM from capturing the correct data.
- Ensure that data layer variables are defined before the tag fires: If a tag tries to access a data layer variable before it’s defined, it will not be able to capture the data.
- Use the correct data layer variable type: Make sure you’re using the correct data layer variable type (e.g., Data Layer Variable, JavaScript Variable).
6.3. Preview Mode Not Working
The GTM preview mode is an essential tool for testing and debugging your GTM implementation. If it’s not working, here’s what to do:
- Make sure you’re using a compatible browser: The GTM preview mode works best with Chrome.
- Clear your browser cache and cookies: Clearing your browser cache and cookies can resolve issues with the preview mode.
- Disable browser extensions: Browser extensions can sometimes interfere with the preview mode.
- Try a different browser: If the preview mode still isn’t working, try using a different browser.
6.4. Version Control Issues
Problems with version control can lead to lost changes or unintended consequences.
- Always create a new version before making changes: This allows you to easily revert to a previous version if something goes wrong.
- Use descriptive version names: Use version names that clearly indicate the purpose of the changes.
- Test changes thoroughly before publishing: Use the GTM preview mode to verify that your changes are working correctly before publishing them.
- Keep a backup of your GTM container: Export your GTM container regularly to create a backup that you can restore if needed.
6.5. Common Mistakes to Avoid
- Not testing changes thoroughly: Always test your changes in the GTM preview mode before publishing them to your live website.
- Using overly broad triggers: Use specific triggers to ensure that tags only fire when they’re needed.
- Not organizing tags into folders: Keep your container organized by grouping related tags into folders.
- Not using descriptive tag and variable names: Use descriptive names to make it easy to identify the purpose of each tag and variable.
- Not keeping a backup of your GTM container: Export your GTM container regularly to create a backup that you can restore if needed.
7. Best Practices for Google Tag Manager
To maximize the effectiveness of Google Tag Manager, it’s essential to follow best practices for implementation and maintenance.
7.1. Planning Your Implementation
Before you start implementing GTM, it’s important to plan your implementation carefully.
- Define your tracking goals: What do you want to track? What data do you need to collect?
- Identify your key performance indicators (KPIs): What metrics are most important for measuring your success?
- Create a tracking plan: Document what tags, triggers, and variables you’ll need to implement to achieve your tracking goals.
- Establish a data layer schema: Define a consistent structure for your data layer to ensure that data is organized and easy to access.
7.2. Organizing Your Container
Keeping your GTM container organized is essential for maintaining a clean and efficient implementation.
- Use descriptive tag and variable names: Make it easy to identify the purpose of each tag and variable.
- Organize tags into folders: Group related tags into folders to keep your container organized.
- Use consistent naming conventions: Follow consistent naming conventions for tags, triggers, and variables.
- Delete unused tags, triggers, and variables: Regularly clean up your container by deleting any tags, triggers, and variables that are no longer needed.
7.3. Optimizing Website Performance
GTM can impact website performance if not implemented correctly.
- Load GTM asynchronously: Load the GTM container code asynchronously to prevent it from blocking page rendering.
- Minimize the number of tags: Only implement the tags that are necessary for achieving your tracking goals.
- Use efficient triggers: Avoid using overly broad triggers that fire tags unnecessarily.
- Monitor tag firing rates: Keep an eye on tag firing rates and identify any issues that may be affecting website performance.
7.4. Security Considerations
Security is an important consideration when using GTM.
- Grant the least privilege necessary: Only grant users the minimum level of access they need to perform their job duties.
- Regularly review user permissions: Periodically review user permissions to ensure that they’re still appropriate.
- Use content security policy (CSP): Use CSP to restrict the sources from which GTM can load resources.
- Monitor for unauthorized changes: Keep an eye on your GTM container for any unauthorized changes.
7.5. Staying Up-to-Date
Google Tag Manager is constantly evolving, so it’s important to stay up-to-date with the latest features and best practices.
- Read the Google Tag Manager documentation: Stay informed about new features and best practices by reading the official GTM documentation.
- Follow industry blogs and forums: Keep up with the latest trends and best practices by following industry blogs and forums.
- Attend GTM training courses: Consider attending a GTM training course to deepen your knowledge and skills.
8. The Future of Google Tag Manager
Google Tag Manager is a dynamic tool, and its future is likely to be shaped by emerging trends and technologies in the digital marketing landscape.
8.1. Enhanced Integration with AI and Machine Learning
As AI and machine learning become more prevalent, GTM is likely to incorporate these technologies to automate tasks, improve data analysis, and provide more personalized experiences.
8.1.1. Automated Tag Recommendations
AI could be used to analyze website data and recommend relevant tags to implement, saving time and effort.
8.1.2. Predictive Analytics
Machine learning algorithms could be used to identify patterns and trends in user behavior, providing insights that can be used to optimize marketing campaigns.
8.1.3. Personalized Experiences
AI could be used to personalize website content and experiences based on user data, improving engagement and conversions.
8.2. Improved Privacy Controls
With increasing concerns about data privacy, GTM is likely to offer enhanced privacy controls to help users comply with regulations like GDPR and CCPA.
8.2.1. Consent Management Integration
GTM could integrate with consent management platforms to ensure that user consent is obtained before firing any tracking tags.
8.2.2. Data Anonymization
GTM could offer features for anonymizing data to protect user privacy.
8.2.3. Transparency and Control
GTM could provide users with more transparency and control over how their data is collected and used.
8.3. Greater Focus on Mobile and App Tracking
As mobile devices and apps become increasingly important, GTM is likely to focus on improving mobile and app tracking capabilities.
8.3.1. Enhanced App Tracking Features
GTM could offer more advanced features for tracking user behavior in mobile apps.
8.3.2. Cross-Platform Tracking
GTM could provide better support for tracking users across multiple platforms, including websites, mobile apps, and connected devices.
8.3.3. Mobile-First Optimization
GTM could be optimized for mobile devices to ensure that it loads quickly and efficiently on mobile networks.
8.4. Server-Side Tagging
Server-side tagging is an emerging trend that involves moving tag processing from the user’s browser to a server. This can improve website performance, enhance data privacy, and provide more control over data collection.
8.4.1. Benefits of Server-Side Tagging
- Improved website performance: Server-side tagging can reduce the load on the user’s browser, improving website performance.
- Enhanced data privacy: Server-side tagging can protect user privacy by anonymizing data and preventing third-party tracking.
- More control over data collection: Server-side tagging provides more control over how data is collected and processed.
8.4.2. Google Tag Manager Server-Side
Google offers a server-side tagging solution that integrates with GTM. This allows you to implement server-side tagging without having to manage your own servers.
Google Tag Manager simplifies tag management, enhances data accuracy, and boosts website performance. By embracing these features and adhering to best practices, you can unlock the full potential of GTM and drive meaningful results for your business.
Do you have questions about Google Tag Manager or need help setting it up? Visit what.edu.vn for free expert answers. Contact us at 888 Question City Plaza, Seattle, WA 98101, United States, or WhatsApp +1 (206) 555-7890. Let us help you make the most of your online tracking and analytics.
