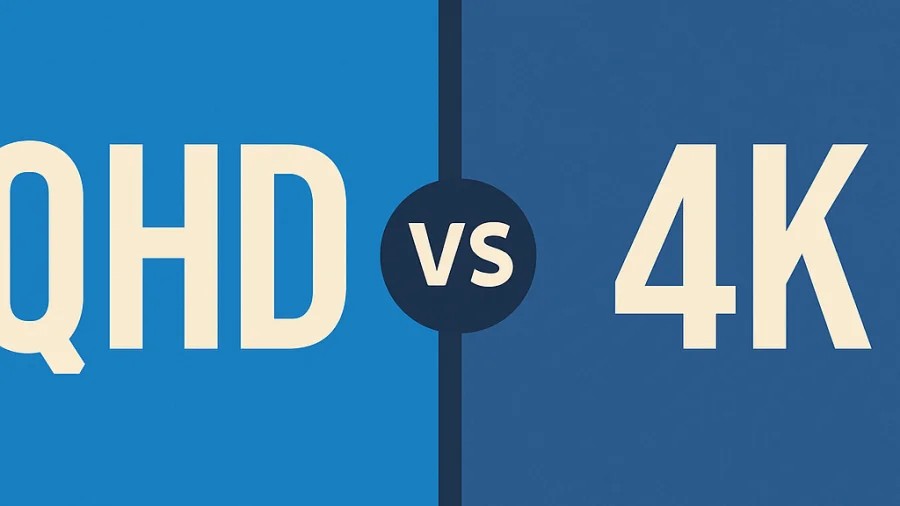Are you curious about the sharpness and clarity of your display? Determining “What Is My Monitor Resolution” is key to understanding your viewing experience, and WHAT.EDU.VN is here to provide you with a clear explanation. Let’s dive into understanding display resolution, pixel density, and how these factors impact the visual quality of your screen, along with related terms, such as screen resolution test, display resolution, and device pixel ratio.
1. What Is My Monitor Resolution and Why Does It Matter?
Your monitor resolution refers to the number of pixels displayed on your screen, measured in width x height. For example, a resolution of 1920×1080 means your screen displays 1920 pixels horizontally and 1080 pixels vertically. A higher resolution generally results in a sharper, clearer image because more pixels are packed into the same screen area.
Monitor resolution is crucial because it directly affects the visual clarity and detail of everything you see on your screen. Whether you are working on detailed graphic design projects, watching high-definition videos, or playing the latest video games, knowing your monitor’s resolution helps you optimize settings for the best possible viewing experience.
1.1. Why Understanding Your Screen Resolution is Important
Understanding your screen resolution is important for several reasons:
- Optimal Viewing Experience: Knowing your monitor’s native resolution allows you to set your display settings correctly, ensuring images and text appear sharp and clear.
- Gaming Performance: In gaming, resolution significantly impacts visual quality and performance. Higher resolutions provide more detailed graphics but require more processing power.
- Content Creation: For designers, video editors, and photographers, a high-resolution monitor is essential for seeing fine details and ensuring accurate color representation.
- Compatibility: Some applications and software have minimum resolution requirements. Knowing your resolution helps you ensure compatibility.
- Multitasking: Higher resolutions allow you to fit more windows and applications on your screen, improving multitasking efficiency.
1.2. How Resolution Affects Image Quality
Resolution directly affects the level of detail you can see on your screen. A higher resolution means more pixels are available to display the image, resulting in a sharper and more detailed picture. Conversely, a lower resolution can make images appear blurry or pixelated.
- Pixel Density: Higher resolutions typically mean higher pixel densities (pixels per inch or PPI), which results in smoother images and text.
- Visual Clarity: A higher pixel count allows for more intricate details to be displayed, enhancing the overall visual clarity.
- Screen Size: The impact of resolution is also dependent on screen size. A 1920×1080 resolution on a 24-inch monitor will look sharper than the same resolution on a 32-inch monitor because the pixels are more densely packed.
2. How to Find Out What Is My Monitor Resolution
There are several ways to determine your monitor resolution, depending on your operating system. Here’s a guide for Windows, macOS, and Linux:
2.1. On Windows
- Settings App:
- Right-click on your desktop and select “Display settings.”
- Scroll down to the “Display resolution” section.
- The recommended and current resolution will be listed here.
- Advanced Display Settings:
- In the “Display settings,” click on “Advanced display settings.”
- Here, you will find more detailed information about your display, including the resolution, refresh rate, and color depth.
- Using DirectX Diagnostic Tool:
- Press
Windows Key + Rto open the Run dialog box. - Type
dxdiagand press Enter. - In the DirectX Diagnostic Tool, go to the “Display” tab.
- You will find the resolution information under the “Monitor” section.
- Press
2.2. On macOS
- System Preferences:
- Click on the Apple menu in the top-left corner and select “System Preferences.”
- Click on “Displays.”
- Under the “Display” tab, you will see the current resolution. You may need to hold the
Optionkey and click “Scaled” to see all available resolutions.
- About This Mac:
- Click on the Apple menu and select “About This Mac.”
- Click on “System Report.”
- In the left sidebar, under “Hardware,” select “Graphics/Displays.”
- You will find the resolution information listed for your display.
2.3. On Linux
- Using the Terminal:
- Open the terminal.
- Type
xrandrand press Enter. - The output will display the current resolution and available resolutions for your display.
- System Settings:
- Open “Settings” from your application menu.
- Go to “Displays.”
- The current resolution will be listed here.
3. Common Monitor Resolutions Explained
Understanding common monitor resolutions can help you make informed decisions when purchasing a new display or optimizing your settings. Here are some of the most common resolutions:
3.1. Standard Resolutions
- 1280×720 (720p, HD): Often referred to as HD or “HD Ready,” this resolution is common for smaller displays and older devices.
- 1920×1080 (1080p, Full HD): Known as Full HD (FHD), this is the most common resolution for monitors, laptops, and TVs. It offers a good balance of visual quality and performance.
- 2560×1440 (1440p, Quad HD): Quad HD (QHD) provides a significant step up in detail from 1080p, making it popular for gaming and professional use.
- 3840×2160 (4K, Ultra HD): Ultra HD (UHD) or 4K offers four times the resolution of 1080p, delivering incredibly sharp and detailed images.
- 7680×4320 (8K, Ultra HD): 8K resolution is the highest resolution currently available for consumer displays, providing unparalleled detail and clarity.
3.2. Ultrawide Resolutions
Ultrawide monitors have an aspect ratio wider than the standard 16:9, providing more horizontal screen space.
- 2560×1080: This is a common ultrawide resolution, offering more horizontal space than 1080p.
- 3440×1440: This ultrawide resolution provides a similar pixel density to 1440p on a standard 16:9 monitor.
- 5120×1440: Also known as Dual QHD, this resolution is equivalent to two 1440p monitors side by side, offering a massive amount of screen real estate.
4. Understanding Pixel Density (PPI)
Pixel density, measured in pixels per inch (PPI), is a crucial factor in determining the sharpness and clarity of a display. It refers to the number of pixels packed into one inch of the screen.
4.1. What is PPI and How is it Calculated?
PPI is calculated by dividing the resolution of the display by its physical size. The higher the PPI, the sharper the image will appear because more pixels are packed into the same area.
The formula for calculating PPI is:
PPI = √(horizontal pixels² + vertical pixels²) / diagonal screen size (inches)
4.2. Why PPI Matters for Visual Quality
A higher PPI results in a more detailed and sharper image. This is particularly noticeable with text and fine details. For example, a smartphone with a high PPI display will have text that looks smoother and easier to read compared to a display with a lower PPI.
- Sharpness: Higher PPI means less visible pixelation and smoother images.
- Clarity: Fine details are more visible, enhancing the overall clarity of the display.
- Reading Experience: Text appears sharper and more readable, reducing eye strain.
4.3. Ideal PPI for Different Devices
The ideal PPI depends on the viewing distance and the intended use of the device. Here are some general guidelines:
- Smartphones: Typically have the highest PPI, ranging from 300 to 500+ PPI, due to their close viewing distance.
- Tablets: Generally have a PPI between 200 and 300 PPI, offering a good balance of sharpness and battery life.
- Laptops: Usually range from 150 to 250 PPI, depending on the resolution and screen size.
- Monitors: Can range from 90 to 200 PPI, with higher PPIs being preferred for larger displays and professional use.
- TVs: Typically have lower PPIs due to the greater viewing distance, ranging from 50 to 100 PPI.
5. Device Pixel Ratio (DPR) Explained
Device Pixel Ratio (DPR) is a measure of how many physical pixels are used to represent a single logical pixel on a display. It’s particularly relevant for high-density displays, such as those found on smartphones and tablets.
5.1. What is DPR and How Does It Work?
DPR is the ratio between the physical pixels (hardware pixels) and the logical pixels (CSS pixels) on a screen. A DPR of 1 means that one physical pixel is used for each logical pixel. A DPR of 2 means that two physical pixels are used for each logical pixel in both the horizontal and vertical directions, resulting in four physical pixels representing one logical pixel.
5.2. DPR and High-Density Displays (Retina)
High-density displays, often marketed as “Retina” displays by Apple, have a high DPR. This means they pack more pixels into the same physical space, resulting in sharper and more detailed images. The purpose of DPR is to ensure that elements on the screen remain the same size regardless of the pixel density.
5.3. How DPR Affects Web Development and Design
For web developers and designers, DPR is an important consideration for ensuring that websites and applications look sharp and clear on high-density displays. Images and other assets need to be designed at a higher resolution so that they don’t appear pixelated on these screens.
- Image Optimization: Use higher resolution images to ensure they look sharp on high-DPR displays.
- CSS Media Queries: Use CSS media queries to target high-DPR displays and serve appropriate assets.
- Viewport Meta Tag: Ensure the viewport meta tag is correctly configured to scale the content appropriately.
6. Choosing the Right Monitor Resolution for Your Needs
Selecting the right monitor resolution depends on your specific needs and use cases. Here are some factors to consider:
6.1. Gaming
- 1080p (1920×1080): A good entry-level resolution for gaming, offering a balance of visual quality and performance.
- 1440p (2560×1440): A popular choice for gamers who want a sharper image without sacrificing too much performance.
- 4K (3840×2160): Provides the best visual quality but requires a powerful graphics card to maintain high frame rates.
- Ultrawide (3440×1440 or 5120×1440): Offers an immersive gaming experience with a wider field of view.
6.2. Professional Use (Graphic Design, Video Editing)
- 1440p (2560×1440): A good balance of detail and screen real estate for professional tasks.
- 4K (3840×2160): Ideal for tasks that require high detail and color accuracy.
- Ultrawide (3440×1440 or 5120×1440): Provides ample screen space for multitasking and managing multiple applications.
6.3. General Use (Office Work, Browsing)
- 1080p (1920×1080): Suitable for everyday tasks, offering a comfortable viewing experience.
- 1440p (2560×1440): Provides more screen real estate and sharper text for improved productivity.
6.4. Screen Size and Viewing Distance
The ideal resolution also depends on the screen size and your viewing distance. A larger screen requires a higher resolution to maintain a good pixel density.
- 24-inch Monitor: 1080p or 1440p.
- 27-inch Monitor: 1440p or 4K.
- 32-inch Monitor: 4K.
- Larger TVs: 4K or 8K.
7. Troubleshooting Resolution Issues
If you are experiencing resolution issues, such as blurry images or incorrect display settings, here are some troubleshooting steps:
7.1. Incorrect Display Settings
- Check Resolution: Ensure your display is set to its native resolution in your operating system’s display settings.
- Scaling: Adjust the scaling settings in your operating system to ensure text and icons are displayed at a comfortable size.
7.2. Driver Issues
- Update Drivers: Make sure your graphics card drivers are up to date. You can download the latest drivers from the manufacturer’s website (NVIDIA, AMD, Intel).
- Reinstall Drivers: If updating doesn’t resolve the issue, try uninstalling and reinstalling the drivers.
7.3. Cable Problems
- Check Cables: Ensure the cable connecting your monitor to your computer is securely plugged in.
- Try a Different Cable: Try using a different cable (HDMI, DisplayPort, DVI) to see if the issue is with the cable itself.
7.4. Monitor Compatibility
- Check Compatibility: Ensure your monitor is compatible with your computer’s graphics card. Some older graphics cards may not support higher resolutions.
- Monitor Settings: Check the monitor’s on-screen display (OSD) settings to ensure the correct input source is selected and that there are no other display settings causing the issue.
8. Display Technology: A Brief Overview
Understanding different display technologies can help you appreciate the nuances of your monitor’s resolution and overall visual quality.
8.1. LCD (Liquid Crystal Display)
LCDs use liquid crystals to control the amount of light that passes through the screen. They are the most common type of display and are used in laptops, monitors, and TVs.
- Pros: Energy-efficient, relatively affordable, good brightness.
- Cons: Can suffer from backlight bleed, limited contrast ratio compared to other technologies.
8.2. LED (Light Emitting Diode)
LED displays are a type of LCD that uses LEDs for backlighting. They offer improved brightness, contrast, and energy efficiency compared to traditional LCDs.
- Pros: Brighter, more energy-efficient, longer lifespan.
- Cons: Similar contrast ratio limitations as LCDs.
8.3. OLED (Organic Light Emitting Diode)
OLED displays use organic materials that emit light when an electric current is applied. They offer superior contrast ratios, deeper blacks, and wider viewing angles compared to LCDs and LEDs.
- Pros: Excellent contrast ratio, deep blacks, wide viewing angles, thin and flexible form factors.
- Cons: Can be more expensive, potential for burn-in with static images displayed for long periods.
8.4. Quantum Dot Displays
Quantum dot displays use tiny semiconductor particles to enhance color accuracy and brightness. They are often used in high-end TVs and monitors.
- Pros: Wide color gamut, high brightness, improved color accuracy.
- Cons: Can be more expensive than traditional LCDs.
8.5. Mini-LED
Mini-LED displays use thousands of tiny LEDs for backlighting, offering better control over brightness and contrast compared to traditional LED displays.
- Pros: Improved contrast ratio, deeper blacks, brighter whites, better HDR performance.
- Cons: Can be more expensive than traditional LED displays.
9. Common Questions About Monitor Resolution (FAQ)
Q1: What is the best monitor resolution for gaming?
The best monitor resolution for gaming depends on your graphics card and budget. 1440p offers a good balance of visual quality and performance, while 4K provides the best visuals but requires a powerful GPU.
Q2: How do I change my screen resolution in Windows 10?
Right-click on your desktop, select “Display settings,” and then choose the desired resolution from the “Display resolution” dropdown menu.
Q3: What is the difference between 1080p and 4K?
4K has four times the resolution of 1080p, resulting in a much sharper and more detailed image. 4K is 3840×2160 pixels, while 1080p is 1920×1080 pixels.
Q4: What is pixel density and why is it important?
Pixel density (PPI) is the number of pixels per inch on a display. Higher PPI means sharper and more detailed images.
Q5: What is Device Pixel Ratio (DPR)?
Device Pixel Ratio (DPR) is the ratio between physical pixels and logical pixels on a screen, used to ensure elements appear the same size on high-density displays.
Q6: How does resolution affect the performance of my computer?
Higher resolutions require more processing power from your graphics card, which can impact performance, especially in gaming.
Q7: Is it better to have a larger screen or a higher resolution?
It depends on your viewing distance and use case. For larger screens, a higher resolution is generally better to maintain good pixel density.
Q8: What is an ultrawide monitor?
An ultrawide monitor has an aspect ratio wider than the standard 16:9, providing more horizontal screen space.
Q9: How do I choose the right monitor size and resolution?
Consider your viewing distance, intended use, and budget. For gaming and professional use, higher resolutions are often preferred.
Q10: Can I use a lower resolution than my monitor’s native resolution?
Yes, but the image may appear blurry or stretched. It’s best to use your monitor’s native resolution for the best visual quality.
10. Expert Tips for Optimizing Your Monitor Resolution
- Use Native Resolution: Always set your monitor to its native resolution for the best image quality.
- Adjust Scaling Settings: If text and icons appear too small at your native resolution, adjust the scaling settings in your operating system.
- Update Graphics Drivers: Keep your graphics drivers updated to ensure optimal performance and compatibility.
- Calibrate Your Monitor: Use a monitor calibration tool to ensure accurate colors and brightness levels.
- Consider Viewing Distance: Adjust your viewing distance based on your screen size and resolution for a comfortable viewing experience.
11. The Future of Display Technology
Display technology is constantly evolving, with new innovations emerging regularly. Some of the trends to watch include:
- 8K and Beyond: Higher resolutions like 8K and even 16K are becoming more common.
- Foldable Displays: Flexible displays that can be folded or rolled up.
- MicroLED: Displays that use microscopic LEDs for improved brightness and contrast.
- Holographic Displays: Displays that project three-dimensional images.
- AR/VR Displays: Augmented reality and virtual reality displays are becoming more sophisticated and immersive.
12. Further Assistance and Resources
If you still have questions or need further assistance with understanding your monitor resolution, here are some resources:
- WHAT.EDU.VN: Our website offers free question-answering services to help you with any technical queries.
- Manufacturer’s Website: Check the website of your monitor manufacturer for detailed specifications and troubleshooting guides.
- Online Forums: Online forums and communities can provide helpful tips and advice from other users.
- Technical Support: Contact the technical support of your monitor or computer manufacturer for personalized assistance.
At WHAT.EDU.VN, we understand that finding quick, reliable answers to your questions can be challenging. That’s why we offer a platform where you can ask any question and receive timely, accurate responses from knowledgeable individuals. Don’t let confusion about display resolution hold you back—visit WHAT.EDU.VN today and get the answers you need, completely free. We are located at 888 Question City Plaza, Seattle, WA 98101, United States. You can also reach us via Whatsapp at +1 (206) 555-7890 or visit our website at WHAT.EDU.VN.
Don’t struggle with unanswered questions—visit what.edu.vn now and experience the convenience of free, reliable answers at your fingertips.