What Is Safe Mode On My Phone? Safe mode is a diagnostic mode that helps you troubleshoot issues. At WHAT.EDU.VN, we offer free guidance and answers to all your questions. Learn how to utilize safe mode on your device and discover quick solutions for effective troubleshooting and get the best tips, tricks, and in-depth knowledge.
1. Understanding Safe Mode on Your Phone
Safe mode is a diagnostic tool available on smartphones and other devices. It is a boot option that runs the operating system with a limited set of drivers and system applications. This mode is useful for identifying whether a problem is caused by a third-party app or a system issue. Safe mode provides a clean environment to troubleshoot and resolve various problems on your device.
1.1. What is Safe Mode?
Safe mode is a diagnostic startup option on Android phones that loads the operating system with only essential system apps and drivers. All third-party applications are disabled. Safe mode is designed to help users identify and resolve issues on their devices by isolating problems caused by third-party apps.
1.2. Purpose of Safe Mode
The primary purpose of safe mode is to troubleshoot problems with your device. By starting your phone in safe mode, you can determine whether an issue is caused by a third-party app or a system-level problem. If your phone works correctly in safe mode, it’s likely that a recently installed app is the culprit.
1.3. Safe Mode vs. Normal Mode
| Feature | Safe Mode | Normal Mode |
|---|---|---|
| Boot | Boots with only essential system apps | Boots with all apps and services |
| Third-party Apps | Disabled | Enabled |
| Troubleshooting | Used for diagnosing issues caused by apps | Used for regular phone operation |
| Performance | Generally faster due to fewer apps running | Performance may vary based on installed apps |
2. Identifying the Need for Safe Mode
Safe mode is particularly useful when your phone exhibits certain symptoms. Recognizing these signs can help you determine when to use safe mode to diagnose and resolve issues.
2.1. Common Symptoms
- Phone Freezing: Your phone becomes unresponsive and freezes frequently.
- App Crashing: Specific apps or the entire system crashes unexpectedly.
- Slow Performance: The phone operates much slower than usual.
- Battery Draining Quickly: The battery depletes faster than normal.
- Unexpected Restarts: The phone restarts without any user intervention.
2.2. When to Use Safe Mode
If you experience any of the above symptoms, booting your phone in safe mode can help you identify whether a third-party app is the cause. If the issues disappear in safe mode, a recently installed or updated app is likely the source of the problem.
2.3. Real-Life Scenarios
- Scenario 1: After installing a new game, your phone starts freezing randomly. Booting into safe mode helps you check if the game is causing the issue.
- Scenario 2: An app constantly crashes after an update. Safe mode can determine if the updated app is the problem.
- Scenario 3: Your phone’s battery drains rapidly, even when not in use. Safe mode helps identify if a background app is the cause.
3. Step-by-Step Guide: How to Start Your Phone in Safe Mode
The process to start your phone in safe mode can vary slightly depending on the manufacturer and Android version. Here’s a general guide and specific steps for some popular brands.
3.1. General Instructions
- Power Off: Press and hold the power button until the power menu appears.
- Long Press Power Off: Tap and hold the “Power off” option.
- Safe Mode Prompt: A prompt will appear asking if you want to reboot into safe mode. Tap “OK”.
- Safe Mode Indicator: Your phone will restart, and you will see “Safe mode” at the bottom of the screen.
3.2. Specific Instructions for Different Brands
3.2.1. Samsung
- Power Off: Press and hold the power button and volume down button until the power menu appears.
- Safe Mode Option: Tap and hold the “Power off” option.
- Safe Mode Prompt: Tap “Safe mode” to confirm.
- Safe Mode Indicator: The device will restart in safe mode.
3.2.2. Google Pixel
- Power Off: Press and hold the power button until the power menu appears.
- Safe Mode Option: Tap and hold the “Power off” option.
- Safe Mode Prompt: Tap “Safe mode” to confirm.
- Safe Mode Indicator: The device will restart in safe mode.
3.2.3. Xiaomi
- Power Off: Press and hold the power button until the power menu appears.
- Safe Mode Option: Tap and hold the “Power off” option.
- Safe Mode Prompt: Tap “Safe mode” to confirm.
- Safe Mode Indicator: The device will restart in safe mode.
3.3. Visual Indicators of Safe Mode
Once your phone is in safe mode, you will typically see the words “Safe mode” in the lower-left or lower-right corner of the screen. Additionally, all third-party apps will be disabled, indicated by their icons being grayed out.
Alt Text: Android phone displaying safe mode indicator at the bottom left corner, indicating that the device is running in safe mode.
4. Troubleshooting in Safe Mode
Once in safe mode, it’s essential to observe your phone’s performance to determine if the issues persist. This will help you identify the source of the problem.
4.1. Observing Phone Performance
Use your phone as you normally would, paying close attention to whether the problems you were experiencing are still present. Monitor the phone’s speed, app behavior, and battery performance.
4.2. Identifying Problematic Apps
If your phone functions correctly in safe mode, a third-party app is likely the cause of the issues. To identify the specific app, you will need to exit safe mode and uninstall apps one by one.
4.3. Step-by-Step Troubleshooting
- Exit Safe Mode: Restart your phone to exit safe mode.
- Uninstall Recent Apps: Start by uninstalling the most recently installed or updated apps.
- Test the Phone: After uninstalling each app, use your phone for a while to see if the problem is resolved.
- Repeat: Continue uninstalling apps one at a time until the issue disappears.
5. Exiting Safe Mode
Exiting safe mode is usually straightforward. A simple restart is typically all that’s needed.
5.1. Restarting Your Phone
- Press and Hold Power Button: Press and hold the power button until the power menu appears.
- Tap Restart: Select the “Restart” option.
- Wait for Reboot: The phone will restart in normal mode.
5.2. Alternative Methods
If the standard restart doesn’t work, try these alternative methods:
- Power Cycle: Turn off the phone completely, wait a few minutes, and then turn it back on.
- Check Volume Buttons: Ensure that the volume buttons are not stuck, as this can sometimes cause the phone to remain in safe mode.
5.3. Troubleshooting Exit Issues
If your phone is stuck in safe mode, try the following:
- Check Buttons: Ensure that no buttons are stuck or being pressed unintentionally.
- Clear Cache Partition: Boot into recovery mode and clear the cache partition.
- Factory Reset: As a last resort, perform a factory reset. Note that this will erase all data on your phone, so back up your data first.
6. Advanced Troubleshooting Steps
If safe mode doesn’t resolve your issues, more advanced troubleshooting steps may be necessary. These steps include checking for system updates, performing a factory reset, and seeking professional help.
6.1. Checking for System Updates
Ensure your phone is running the latest version of the operating system. System updates often include bug fixes and performance improvements that can resolve many issues.
- Open Settings: Go to your phone’s settings menu.
- System Update: Look for “System Update” or “Software Update.”
- Check for Updates: Tap the option to check for updates.
- Install Updates: If an update is available, download and install it.
6.2. Performing a Factory Reset
A factory reset will erase all data on your phone and restore it to its original factory settings. This can resolve many software-related issues, but it’s crucial to back up your data first.
- Back Up Data: Back up all important data to a computer or cloud storage.
- Open Settings: Go to your phone’s settings menu.
- General Management: Look for “General Management” or “Backup and Reset.”
- Factory Data Reset: Tap “Factory Data Reset.”
- Confirm Reset: Confirm that you want to reset your phone.
- Wait for Reset: The phone will reset and restart.
6.3. Seeking Professional Help
If none of the troubleshooting steps work, it may be necessary to seek professional help. Contact your phone manufacturer’s customer support or visit a reputable repair shop.
7. Preventing Future Issues
Taking preventive measures can help minimize the chances of encountering problems on your phone. This includes regularly updating apps, monitoring app permissions, and avoiding suspicious downloads.
7.1. Regularly Updating Apps
Keep all your apps updated to ensure they have the latest bug fixes and security patches.
- Open Google Play Store: Go to the Google Play Store.
- Manage Apps & Device: Tap your profile icon and select “Manage apps & device.”
- Update All: Tap “Update all” to update all apps.
7.2. Monitoring App Permissions
Review the permissions granted to your apps to ensure they only have access to the data they need.
- Open Settings: Go to your phone’s settings menu.
- Apps: Select “Apps” or “Application Manager.”
- App Permissions: Review and manage permissions for each app.
7.3. Avoiding Suspicious Downloads
Only download apps from trusted sources like the Google Play Store. Avoid downloading apps from unknown or unofficial sources, as they may contain malware.
8. Safe Mode FAQs
Here are some frequently asked questions about safe mode on phones.
8.1. Common Questions
| Question | Answer |
|---|---|
| What does safe mode do? | Safe mode starts your phone with only essential system apps and drivers, disabling all third-party applications. |
| How do I know if I’m in safe mode? | You will see the words “Safe mode” at the bottom of your screen, and third-party apps will be disabled. |
| Can I use my phone normally in safe mode? | You can use your phone for basic functions, but third-party apps will not work. |
| Does safe mode delete my data? | No, safe mode does not delete your data. It only disables third-party apps. |
| How do I exit safe mode? | Restart your phone. |
| What if my phone is stuck in safe mode? | Check for stuck buttons, clear cache partition, or perform a factory reset. |
| Can safe mode fix all my phone’s problems? | Safe mode can help identify if a third-party app is causing the issue, but it may not fix all problems. |
| Is safe mode available on all phones? | Safe mode is available on most Android phones, but the exact steps to enter safe mode may vary. |
| What if safe mode doesn’t solve the issue? | You may need to check for system updates, perform a factory reset, or seek professional help. |
| How often should I use safe mode? | Use safe mode whenever you experience issues with your phone’s performance, such as freezing, crashing, or slow performance. |
8.2. Additional Tips
- Document Issues: Keep a record of the issues you experience and the steps you take to resolve them. This can help you identify patterns and prevent future problems.
- Use Reliable Apps: Stick to well-known and reputable apps from the Google Play Store.
- Regular Maintenance: Perform regular maintenance on your phone, such as clearing cache and unused files.
9. Conclusion: Mastering Safe Mode for Phone Troubleshooting
Safe mode is a valuable tool for troubleshooting issues on your phone. By understanding how to use safe mode, you can quickly identify and resolve problems caused by third-party apps. Whether you’re dealing with freezing, crashing, or slow performance, safe mode can help you get your phone back to normal.
Remember to follow the steps outlined in this guide and take preventive measures to minimize future issues. And if you ever have questions or need further assistance, WHAT.EDU.VN is here to provide free answers and guidance.
Are you still struggling to figure out what is safe mode on my phone and how to troubleshoot a specific issue? Don’t worry. At WHAT.EDU.VN, we’re here to help with free answers to all your questions. Our community of experts is ready to provide guidance and support, ensuring you get the assistance you need without any cost. Contact us at 888 Question City Plaza, Seattle, WA 98101, United States, or reach out via WhatsApp at +1 (206) 555-7890. Visit our website what.edu.vn today to ask your question and get the answers you deserve.
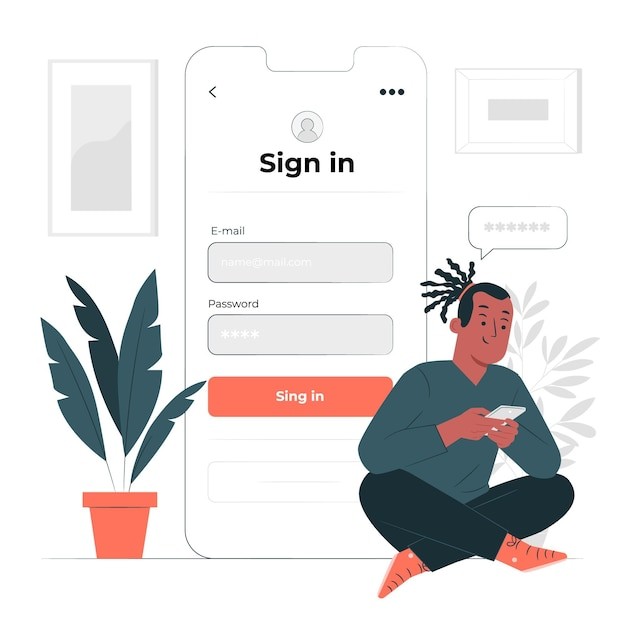 Troubleshooting Steps on Phone
Troubleshooting Steps on Phone
Alt Text: Illustration of customer service with a person using a phone for troubleshooting, symbolizing assistance and guidance for phone-related issues.

