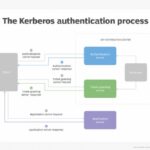What Is Wps On Router? It’s a question many ponder when glancing at their router’s enigmatic button. At WHAT.EDU.VN, we illuminate this feature and related network security, providing effortless insights. Learn how this function simplifies device connections and the importance of its safe use. Discover more about WiFi Protected Setup, router security, and wireless connections.
1. Understanding WPS: What Does It Stand For?
WPS stands for Wi-Fi Protected Setup. It is designed to simplify the process of connecting devices to a Wi-Fi network. Instead of manually entering a password, WPS allows you to connect devices by pressing a button or entering a short PIN. This feature is intended to make connecting to your home network easier, particularly for devices that have limited or no interface for entering a password.
1.1 The Primary Goal of WPS
The primary goal of WPS is user convenience. Wi-Fi passwords, especially strong ones, can be long and complex. WPS eliminates the need to remember and type these passwords, streamlining the connection process.
1.2 How WPS Simplifies Network Access
WPS simplifies network access by offering alternative connection methods:
- Button Method: Pressing the WPS button on both the router and the device allows for automatic connection.
- PIN Method: Entering an eight-digit PIN provided by the router into the device.
These methods bypass the traditional password entry, making it easier for non-technical users to connect their devices.
2. WPS vs. WiFi: Understanding The Difference
It’s crucial to understand that WPS and WiFi are not the same thing. WiFi is the wireless network itself, while WPS is simply one method of connecting devices to that network. Think of WiFi as the road, and WPS as a special on-ramp designed for easier access.
2.1 WiFi: The Wireless Network
WiFi refers to the wireless network that allows devices to connect to the internet without cables. It operates using radio waves and follows the 802.11 standards. WiFi provides the infrastructure for data transmission between devices and the internet.
2.2 WPS: A Connection Method for WiFi
WPS is a feature built into many routers that provides a simplified method for connecting devices to a WiFi network. It is an alternative to manually entering the WiFi password.
2.3 Key Differences Summarized
| Feature | WiFi | WPS |
|---|---|---|
| Definition | The wireless network itself | A method for easily connecting devices to a WiFi network |
| Function | Provides wireless internet connectivity | Simplifies the connection process, bypassing manual password entry |
| Requirement | Essential for wireless internet access | Optional feature for easier connections |


3. How WPS Works: A Step-by-Step Guide
To fully understand what WPS is on router, it’s important to know how it works. The process is straightforward, but understanding the steps helps you use it effectively and securely.
3.1 The WPS Connection Process
The WPS connection process typically involves these steps:
- Initiate Connection: On the device you want to connect, select the WiFi network (your router’s SSID).
- Choose WPS Method: Look for a WPS option. This might be a button to press or a prompt to enter a PIN.
- Activate WPS on Router: If using the button method, press the WPS button on your router. The button is usually located on the back or side of the router.
- Automatic Connection: The device and router will communicate automatically, and the device will connect to the network without requiring you to enter the password.
3.2 Button Method vs. PIN Method
- Button Method: This is the most common and simplest method. You simply press the WPS button on your router, and the device connects automatically.
- PIN Method: This method requires you to enter an eight-digit PIN, which is usually found on the router’s label. This method is less common but can be useful if the device doesn’t have a WPS button.
3.3 Example Scenario
Imagine you have a new printer you want to connect to your home network. Instead of finding and entering your WiFi password, you simply press the WPS button on your router, then select the WPS option on your printer. The two devices communicate, and the printer is automatically connected to your network.
4. Devices Compatible with WPS
While WPS aims to simplify connections, not all devices are compatible. Knowing which devices can use WPS helps you take full advantage of the feature.
4.1 Common Devices That Support WPS
Many modern devices support WPS, including:
- Printers
- Wireless Adapters
- Smart TVs
- Range Extenders
- بعض الكاميرات اللاسلكية
(Some Wireless Cameras)
These devices often have a WPS button or an option in their settings to connect via WPS.
4.2 Devices That Might Not Support WPS
Some older or more security-conscious devices may not support WPS:
- Apple Devices: Apple products, such as iPhones and iPads, do not support WPS.
- بعض أجهزة الكمبيوتر القديمة
(Some Older Computers): Older computers might lack the necessary hardware or software. - Enterprise-Level Devices: Devices designed for business use might disable WPS for security reasons.
4.3 Checking Device Compatibility
To check if your device supports WPS, look for the WPS logo or an option to connect via WPS in the device’s settings. If you’re unsure, consult the device’s manual or the manufacturer’s website.
5. Security Concerns: Why WPS Can Be Risky
Despite its convenience, WPS has significant security vulnerabilities. Understanding these risks is crucial for protecting your network.
5.1 The WPS PIN Vulnerability
The primary security concern with WPS is the PIN method. The eight-digit PIN is vulnerable to brute-force attacks. Because the PIN is verified in two four-digit halves, an attacker only needs to crack two four-digit numbers, significantly reducing the time required to gain unauthorized access.
5.2 Brute-Force Attacks Explained
A brute-force attack involves systematically trying every possible combination until the correct PIN is found. Due to the WPS PIN vulnerability, attackers can use specialized software to automate this process, potentially gaining access to your network in a matter of hours.
5.3 Real-World Examples of WPS Exploits
There have been numerous documented cases of attackers exploiting the WPS PIN vulnerability to gain unauthorized access to networks. Once inside, they can steal data, install malware, or use the network for illegal activities.
5.4 Expert Opinions on WPS Security
Security experts generally advise disabling WPS due to its inherent vulnerabilities. Organizations like the SANS Institute and the Wi-Fi Alliance have issued warnings about the risks associated with WPS.
6. Disabling WPS: Step-by-Step Instructions
Given the security risks, disabling WPS is a recommended security practice. Here’s how to do it:
6.1 Accessing Your Router’s Settings
- Find Your Router’s IP Address: Open a web browser and enter your router’s IP address. This is often 192.168.1.1 or 192.168.0.1. If you’re unsure, check your router’s manual or use a tool like
ipconfig(on Windows) orifconfig(on macOS and Linux). - Log In: Enter your router’s username and password. If you haven’t changed them, they are often printed on the router itself.
6.2 Navigating to the WPS Settings
- Locate Wireless Settings: Once logged in, navigate to the wireless settings section. This is often labeled as “Wireless,” “Wi-Fi,” or something similar.
- Find WPS Option: Look for the WPS settings. It might be under an “Advanced” or “Security” submenu.
6.3 Disabling WPS
- Disable WPS: Find the option to disable WPS and select it. This might be a checkbox or a dropdown menu.
- Save Changes: Save your changes and exit the router’s settings. Your router might restart to apply the changes.
6.4 Example: Disabling WPS on a TP-Link Router
- Log in to your TP-Link router.
- Go to “Wireless” > “Wireless Security.”
- Find the WPS section and click “Disable.”
- Save your changes.
7. Alternative Secure Connection Methods
Disabling WPS doesn’t mean you have to sacrifice convenience. There are other secure ways to connect devices to your network.
7.1 Using a Strong Password
The most basic and secure method is to use a strong, unique password for your WiFi network. A strong password should be:
- At least 12 characters long
- A mix of uppercase and lowercase letters
- Include numbers and symbols
- Not a dictionary word or personal information
7.2 WiFi Protected Access (WPA3)
WPA3 is the latest WiFi security protocol, offering enhanced security features compared to its predecessors (WPA2 and WPA). It provides stronger encryption and protection against brute-force attacks.
7.3 MAC Address Filtering
MAC address filtering allows you to specify which devices are allowed to connect to your network based on their MAC addresses. While not foolproof, it adds an extra layer of security.
7.4 Guest Networks
Create a separate guest network for visitors. This prevents them from accessing your primary network and sensitive data.
8. Common Misconceptions About WPS
There are several misconceptions about WPS. Clearing these up can help you make informed decisions about your network security.
8.1 “WPS is the Same as WiFi”
As discussed earlier, WPS is not the same as WiFi. WiFi is the wireless network, while WPS is a method for connecting devices to that network.
8.2 “WPS is Always Secure”
This is a dangerous misconception. WPS, particularly the PIN method, has known security vulnerabilities.
8.3 “If I Don’t Use WPS, I’m Safe”
While disabling WPS improves your security, it’s not a guarantee. You should also use a strong password, keep your router’s firmware updated, and follow other security best practices.
8.4 “WPS is Only a Problem for Older Routers”
While older routers might have more vulnerabilities, WPS is inherently insecure, regardless of the router’s age.
9. Router Security Best Practices
Securing your router is essential for protecting your entire network. Here are some best practices to follow:
9.1 Change Default Router Credentials
Routers come with default usernames and passwords, which are often publicly known. Change these immediately to prevent unauthorized access.
9.2 Use a Strong WiFi Password
As mentioned earlier, use a strong, unique password for your WiFi network.
9.3 Enable WPA3 Encryption
If your router and devices support it, enable WPA3 encryption for enhanced security.
9.4 Keep Router Firmware Updated
Router manufacturers regularly release firmware updates to fix security vulnerabilities. Keep your router’s firmware updated to protect against the latest threats.
9.5 Disable Remote Management
Disable remote management to prevent attackers from accessing your router from the internet.
9.6 Enable Firewall
Ensure that your router’s firewall is enabled to block unauthorized access.
9.7 Regularly Review Connected Devices
Periodically review the list of devices connected to your network and remove any that you don’t recognize.
10. The Future of Wireless Connectivity
As technology evolves, so do wireless connectivity methods. Here’s a glimpse into the future:
10.1 Emerging Technologies
- WiFi 6 and WiFi 6E: These new WiFi standards offer faster speeds, lower latency, and improved security.
- Enhanced Security Protocols: Future security protocols will likely address the vulnerabilities of WPS and offer even stronger protection against attacks.
- AI-Powered Security: Artificial intelligence could be used to detect and prevent network intrusions in real-time.
10.2 The Role of WPS Alternatives
As WPS becomes less common due to its security risks, alternative methods like QR code scanning and NFC (Near Field Communication) might become more popular for easy and secure connections.
10.3 Staying Informed
Staying informed about the latest security threats and best practices is crucial for protecting your network. Follow security blogs, attend webinars, and consult with experts to stay ahead of the curve.
11. Troubleshooting Common WPS Issues
Even when used correctly, WPS can sometimes encounter issues. Here are some common problems and how to troubleshoot them.
11.1 WPS Button Not Working
- Check if WPS is Enabled: Ensure that WPS is enabled in your router’s settings.
- Restart Router: Try restarting your router and the device you’re trying to connect.
- Check Compatibility: Make sure that both devices are compatible with WPS.
11.2 PIN Method Fails
- Verify PIN: Double-check that you’re entering the correct PIN.
- Reset Router: If the PIN doesn’t work, try resetting your router to its factory settings.
- Disable WPS: Consider disabling WPS and using a different connection method.
11.3 Connection Drops After Using WPS
- Check Signal Strength: Ensure that the device is within range of the router and has a strong signal.
- Update Firmware: Update your router’s firmware to the latest version.
- Avoid Interference: Keep your router away from sources of interference, such as microwaves and cordless phones.
12. WPS and Smart Home Devices
WPS is often used to connect smart home devices to a network. However, it’s important to consider the security implications.
12.1 Connecting Smart Devices via WPS
Many smart home devices, such as smart bulbs, thermostats, and security cameras, support WPS for easy setup.
12.2 Security Implications for Smart Homes
Smart home devices can be vulnerable to hacking, so it’s crucial to secure your network. Disabling WPS, using strong passwords, and keeping device firmware updated are essential steps.
12.3 Segmenting Your Network
Consider segmenting your network by creating a separate network for your smart home devices. This prevents them from accessing your primary network and sensitive data.
13. WPS and Gaming Consoles
Gaming consoles often support WPS for easy connection to a network. However, gamers should also be aware of the security risks.
13.1 Connecting Consoles via WPS
Consoles like PlayStation, Xbox, and Nintendo Switch often have a WPS option for quick setup.
13.2 Security Considerations for Gamers
Gamers should take the same security precautions as other users, including disabling WPS, using strong passwords, and keeping console firmware updated.
13.3 Optimizing Network for Gaming
For the best gaming experience, prioritize your console’s network traffic using QoS (Quality of Service) settings on your router.
14. WPS and Network Extenders
Network extenders, also known as range extenders or repeaters, use WPS to easily connect to an existing network.
14.1 Connecting Extenders via WPS
Most network extenders have a WPS button that allows you to quickly connect them to your router.
14.2 Security Considerations for Extenders
Extenders can amplify any security vulnerabilities on your network, so it’s crucial to secure both your router and your extender. Disable WPS on both devices and use strong passwords.
14.3 Placement of Extenders
Place your extender in a location that has a strong signal from your router but also provides coverage to the area you want to extend.
15. WPS and Business Networks
WPS is generally not recommended for business networks due to its security vulnerabilities. Businesses should use more secure connection methods.
15.1 Why WPS is Not Recommended for Business
Business networks often handle sensitive data, making security a top priority. WPS’s vulnerabilities make it unsuitable for business use.
15.2 Alternative Connection Methods for Business
Businesses should use strong passwords, WPA3 encryption, and MAC address filtering to secure their networks.
15.3 Enterprise-Level Security Solutions
Consider using enterprise-level security solutions, such as firewalls, intrusion detection systems, and VPNs, to protect your business network.
16. WPS and Public WiFi
WPS is not typically used on public WiFi networks. Public WiFi networks often have different connection methods, such as captive portals.
16.1 Why WPS is Not Used on Public WiFi
Public WiFi networks need to accommodate a wide range of devices and users, making WPS impractical.
16.2 Connecting to Public WiFi
To connect to public WiFi, you typically need to select the network from the list of available networks and agree to the terms of service.
16.3 Security Risks of Public WiFi
Public WiFi networks are often unsecured, making them vulnerable to eavesdropping and hacking. Use a VPN to protect your data when using public WiFi.
17. WPS and IoT Devices
IoT (Internet of Things) devices, such as smart appliances and sensors, often use WPS for easy connection to a network. However, security is a major concern.
17.1 Connecting IoT Devices via WPS
Many IoT devices have a WPS button or an option in their settings to connect via WPS.
17.2 Security Risks of IoT Devices
IoT devices are often poorly secured, making them vulnerable to hacking. Secure your network and keep device firmware updated to protect against attacks.
17.3 Best Practices for Securing IoT Devices
- Change default passwords
- Disable WPS
- Segment your network
- Keep device firmware updated
- Monitor network traffic
18. WPS and Mobile Devices
Mobile devices, such as smartphones and tablets, rarely use WPS. Most mobile devices connect to WiFi networks using a password.
18.1 Why WPS is Not Common on Mobile
Mobile devices typically have a user-friendly interface for entering passwords, making WPS unnecessary.
18.2 Connecting Mobile Devices to WiFi
To connect a mobile device to WiFi, select the network from the list of available networks and enter the password.
18.3 Mobile Security Tips
- Use a strong password for your WiFi network
- Enable WPA3 encryption
- Keep your mobile device’s operating system updated
- Install a mobile security app
19. WPS and Virtual Private Networks (VPNs)
WPS and VPNs serve different purposes. WPS is a method for connecting devices to a network, while a VPN provides a secure connection to another network.
19.1 How WPS Differs from VPNs
WPS simplifies network connections, while a VPN encrypts your internet traffic and masks your IP address.
19.2 Using a VPN for Enhanced Security
Using a VPN can enhance your security, especially when using public WiFi networks. A VPN encrypts your data and protects it from eavesdropping.
19.3 Choosing a VPN Provider
Choose a reputable VPN provider that has a strong privacy policy and a large network of servers.
20. WPS and Network Monitoring
Network monitoring tools can help you detect unauthorized access and other security threats.
20.1 Monitoring Your Network for Intrusions
Network monitoring tools can alert you to unusual activity, such as unauthorized devices connecting to your network.
20.2 Identifying Security Vulnerabilities
Network monitoring tools can also help you identify security vulnerabilities on your network, such as weak passwords or outdated firmware.
20.3 Popular Network Monitoring Tools
- Wireshark
- Nmap
- Snort
- Nagios
21. WPS and Firewalls
Firewalls are essential for protecting your network from unauthorized access.
21.1 How Firewalls Protect Your Network
Firewalls block unauthorized traffic from entering or leaving your network.
21.2 Types of Firewalls
- Hardware firewalls
- Software firewalls
21.3 Configuring Your Firewall
Configure your firewall to block all incoming traffic except for the ports and protocols that you need.
22. WPS and Intrusion Detection Systems (IDS)
Intrusion detection systems (IDS) monitor your network for suspicious activity and alert you to potential attacks.
22.1 How IDS Works
IDS analyzes network traffic for patterns that indicate an intrusion.
22.2 Types of IDS
- Network-based IDS
- Host-based IDS
22.3 Implementing an IDS
Implement an IDS to monitor your network for intrusions and alert you to potential attacks.
23. WPS and Two-Factor Authentication (2FA)
Two-factor authentication (2FA) adds an extra layer of security to your accounts.
23.1 How 2FA Works
2FA requires you to enter a second code in addition to your password when logging in.
23.2 Enabling 2FA on Your Accounts
Enable 2FA on all of your important accounts, such as email, banking, and social media.
23.3 2FA Methods
- SMS codes
- Authenticator apps
- Hardware tokens
24. WPS and Password Managers
Password managers can help you create and store strong, unique passwords.
24.1 How Password Managers Work
Password managers generate and store strong passwords for all of your accounts.
24.2 Benefits of Using a Password Manager
- Strong, unique passwords
- Easy access to your passwords
- Protection against phishing attacks
24.3 Popular Password Managers
- LastPass
- 1Password
- Dashlane
25. WPS and Phishing Attacks
Phishing attacks are a common way for attackers to steal your login credentials.
25.1 How Phishing Attacks Work
Phishing attacks involve sending emails or text messages that appear to be from a legitimate source, such as a bank or social media site.
25.2 Recognizing Phishing Emails
- Poor grammar
- Suspicious links
- Requests for personal information
25.3 Protecting Yourself from Phishing
- Be wary of suspicious emails
- Never click on links in suspicious emails
- Verify the sender’s identity
26. WPS and Social Engineering
Social engineering involves manipulating people into revealing confidential information.
26.1 How Social Engineering Works
Social engineers use psychological tactics to trick people into giving up sensitive information.
26.2 Common Social Engineering Tactics
- Pretexting
- Baiting
- Quid pro quo
26.3 Protecting Yourself from Social Engineering
- Be wary of unsolicited requests for information
- Verify the identity of the person making the request
- Never give out sensitive information over the phone or email
27. WPS and Zero-Day Exploits
Zero-day exploits are attacks that target vulnerabilities that are unknown to the software vendor.
27.1 How Zero-Day Exploits Work
Attackers exploit zero-day vulnerabilities before the vendor has a chance to release a patch.
27.2 Protecting Yourself from Zero-Day Exploits
- Keep your software up to date
- Use a firewall
- Use an intrusion detection system
28. WPS and Compliance Regulations
Compliance regulations, such as GDPR and HIPAA, require organizations to protect sensitive data.
28.1 Compliance Requirements
Compliance regulations set standards for data security and privacy.
28.2 Meeting Compliance Requirements
Organizations must implement security measures to meet compliance requirements.
28.3 The Role of Security Audits
Security audits can help organizations identify and address security vulnerabilities.
29. WPS and Risk Management
Risk management involves identifying, assessing, and mitigating security risks.
29.1 Identifying Security Risks
Identify potential security risks, such as vulnerabilities in your software or hardware.
29.2 Assessing Security Risks
Assess the likelihood and impact of each security risk.
29.3 Mitigating Security Risks
Implement security measures to mitigate the identified risks.
30. WPS: Seeking Expert Advice
If you’re unsure about any aspect of WPS or network security, seek expert advice.
30.1 Consulting with Security Professionals
Consult with security professionals to assess your network security and recommend improvements.
30.2 Resources for Learning More
- Security blogs
- Security webinars
- Security conferences
30.3 Staying Up-to-Date
Stay up-to-date on the latest security threats and best practices to protect your network.
At WHAT.EDU.VN, we understand the challenges of navigating the digital world. If you have questions about WPS, router security, or any other tech topic, we’re here to help. Our platform provides a free service where you can ask any question and receive quick, accurate answers from knowledgeable experts.
Struggling to find reliable answers to your tech questions? Tired of complicated jargon and endless searches? WHAT.EDU.VN offers a simple, user-friendly platform where you can ask anything and get the answers you need, absolutely free.
Don’t let your questions go unanswered. Visit WHAT.EDU.VN today and experience the ease of getting expert advice at your fingertips. Contact us at 888 Question City Plaza, Seattle, WA 98101, United States. Reach out via Whatsapp at +1 (206) 555-7890, or visit our website: what.edu.vn for instant answers and expert insights.